Краткий обзор Microsoft Office 2003
Вставка объекта
В документ Word или Excel можно вставить объект из другого приложения и редактировать этот объект, пользуясь возможностями приложения, в котором он создан. Для этого откройте документ и выберите одну из следующих команд:
- в меню Вставка (Insert) команду Рисунок (Picture), а затем одну из команд: Картинки (Clip Art), Из файла (From File) и т.д.;
- в меню Вставка (Insert) команду Объект (Object);
- в меню Правка (Edit) команду Специальная вставка (Paste Special);
- специальные команды, предусмотренные только в данном приложении, например, если вы хотите переслать слайд из приложения PowerPoint в документ Word выберите в меню Файл (File) команду Отправить в (Send To), Microsoft Word (Microsoft Word).
Разницу между копированием данных и вставкой их в качестве объекта поясним на следующем примере. Вы можете скопировать диапазон ячеек Excel
в буфер обмена и вставить их в документе Word. Если выбрать команду Вставить (Insert)
из меню Правка (Edit), то данные ячеек будут представлены в таблице Word. При использовании команды
Специальная вставка (Paste Special) в меню Правка (Edit) и выбора в списке
Рабочий лист Excel (Microsoft Excel
Worksheet Object) скопированная информация будет отображена как связанный объект и сохранит связь с исходным приложением. При изменении данных в книге они будут изменены в документе Word.
Вставка объекта
Для вставки в документ нового объекта откройте документ, выберите команду Объект (Object) в меню
Вставка (Insert), и в диалоговом окне Вставка объекта (Insert Object)
откройте вкладку Создание (Create New) (рис. 28.2).
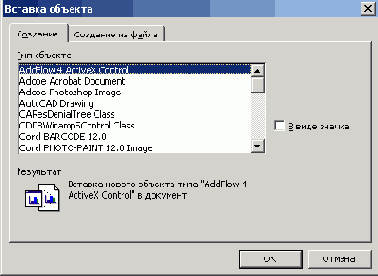
Рис. 28.2
Выбор типа вставляемого объекта
Выделите в списке Тип объекта (Object Type) нужный элемент, например, Лист Microsoft Excel (Microsoft Excel Worksheet). Установка флажка В виде значка (Display as Icon) позволяет не показывать содержание вставленного объекта, а отобразить его в виде значка (рис. 28.3). Вставка объекта в меньшей степени увеличивает размер документа, чем внедрение, так как не используются связи.

Рис. 28.3
Значок и имя вставленного объекта
Вставка файла
Вставка объекта в меньшей степени увеличивает размер документа, чем внедрение, так как не используются связи. Для вставки в документ файла в окнах программ Word, Excel, PowerPoint установите курсор на месте вставки, выберите команду Объект (Object) из меню
Вставка (Insert) и откройте вкладку Создание из файла (Create from File)
(рис. 28.4):
- В поле Имя файла (File Name) укажите имя вставляемого файла.
- Кнопка Обзор (Browse) позволяет найти нужную папку "и указать требуемый файл.
- В связи с тем, что впоследствии файл, содержащий вставляемый объект, может быть перемещен в другой каталог, его могут переименовать или изменять, то предусмотрена возможность установки флажка Связь с файлом (Link to file), обеспечивающим постоянную связь между вставляемым объектом и создаваемым документом. После установки флажка все изменения в файле будут отражаться в документе.
- Нажмите кнопку ОК.
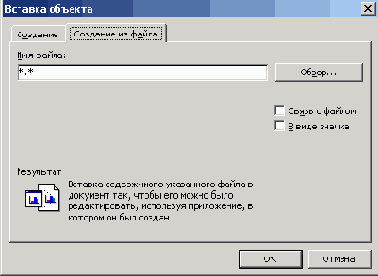
Рис. 28.4
Вставка в документ файла
Редактирование внепренного объекта
Независимо от того, в какое приложение вставлен объект, его можно редактировать с помощью меню и панелей инструментов приложения, в котором он создан. Для редактирования объекта, соответствующая исходная программа должна быть установлена на компьютере. После щелчка по внедренному объекту вокруг него появятся маркеры выделения, а в строке состояния отобразится подсказка, что для изменения объекта следует его дважды щелкнуть. При редактировании внедренного объекта на экране отображаются строка меню и панели инструментов приложения, в котором был создан объект, строка заголовка исходного приложения не меняется.
В качестве примера на рис. 28.5 показано окно приложения Word после двойного щелчка внедренного в документ листа Microsoft Excel. В окне
Microsoft Word видны панели инструментов Excel и строка формул. Для редактирования объекта в окне исходнбго приложения выберите в меню
Правка (Edit) команду Объект (Object), Открыть (Open).
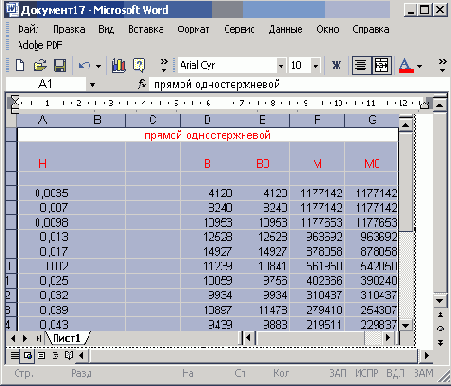
Рис. 28.5
Окно приложения Word после вставки листа Excel
Закончив редактирование объекта, вернитесь в окно исходного документа. В тех случаях, когда, редактируемый объект отображается в окне приложения, в котором создается документ, для возвращения в окно исходного документа щелкните мышью вне объекта. Если редактируемый объект отображался в отдельном окне, то выберите в меню Файл (File) команду
Выход (Exit).
При копировании данных в качестве внедренного объекта конечный файл занимает больше дискового пространства, чем при связывании данных.
Редактирование связанного объекта
Кнопка Обновить (Update Now) обновляет выделенную связь. Выделите строку с названием связанного объекта, а затем нажмите кнопку
Открыть источник (Open Source). Установка переключателя в положение Автоматически обеспечивает соответствие данных в документе исходному файлу.
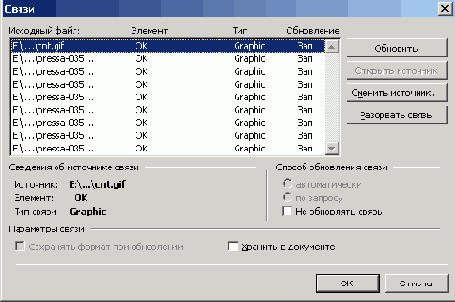
Рис. 28.6
Диалоговое окно, содержащее сведения о связанных объектах
Этот параметр недоступен, если установлен флажок Не обновлять связь (locked).
После редактирования исходного файла выберите команду Выход (Exit) в меню
Файл (File).
Обмен ценными между таблицей Excel и текстовым документом, созданный в приложении Microsoft Word
В качестве примера использования связанных данных рассмотрим обмен информацией между таблицей Excel и текстовым документом, созданный в приложении Word. Чтобы связать таблицу, диаграмму или другой фрагмент документа Excel с документом Word, выполните следующие действия:
- выделите таблицу в Excel;
- выберите команду Копировать (Сору) в меню Правка (Edit) или нажмите одноименную кнопку на панели инструментов Стандартная. С клавиатуры команду можно выбрать, нажав клавиши Ctrl+C или Ctrl+Insert;
- откройте документ Word, установите курсор на месте вставки и выберите в меню Правка (Edit) команду Специальная вставка (Paste Special);
- в диалоговом окне Специальная вставка (Paste Special) поставьте переключатель в положение Связать (Paste Link) (рис. 28.7);
- в списке Как (As) выберите формат данных, в данном случае Формат HTML. Число форматов данных, отображаемых в списке, их типы зависят от приложения источника. В рамке Результат приводится описание результатов вставки;
- после установки флажка В виде значка (Display as Icon) содержимое буфера обмена будет отображаться в виде значка. Флажок целесообразно использовать в том случае, если не требуется, чтобы в файле отображались сами данные;
- нажмите кнопку ОК.
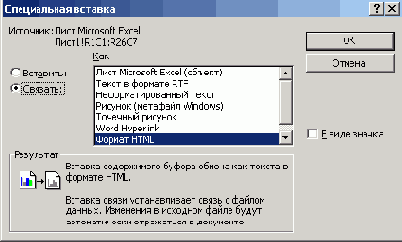
Рис. 26.7
Диалоговое окно, используемое для связывания и внедрения объекта
Для проверки, что данные связаны, внесите изменения в таблицу Excel и посмотрите, как они изменятся в документе Word.
Можно скопировать данные из одного окна приложения Microsoft Office в другое путем перетаскивания.
Вставка файла в документ
Если вы хотите вставить файл целиком, то после установки курсора на месте вставки выберите в меню
Вставка (Insert) команду Файл (File).
В диалоговом окне Вставка файла (Insert File) нажмите кнопку со стрелкой справа от кнопки
Вставить (Insert) и выберите в раскрывающемся списке Вставить как ссылку (Insert as Link) (рис. 28.8). Вставленный объект можно отобразить как файл целиком или только коды полей (рис. 28.9). Вставленный файл будет выделена серым фоном. Для переключения используются клавиши Alt+F9.
В окнах программ Word, Excel, PowerPoint команда Специальная вставка (Paste Special)
в меню Правка (Edit) позволяет содержимое буфера обмена
вставить или внедрить в позицию курсора в формате, выбранном в списке Как (As). В этом случае содержимое буфера обмена вставляется или внедряется, однако связь с ним не устанавливается.
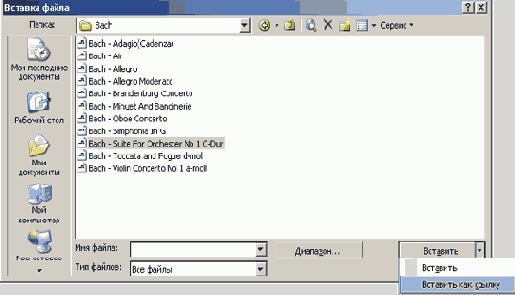
Рис. 28.6
Диалоговое окно Вставить файл
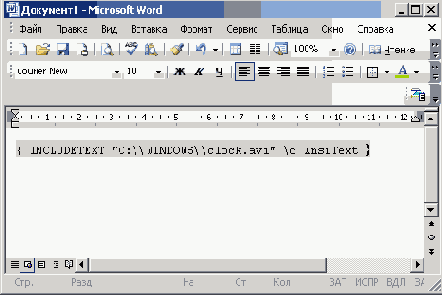
Рис. 28.9
Отображение кодов полей вставленного файла
Редактирование связей
Если вы создали связь между файлами (напомним, что для этого можно выбрать в меню
Правка (Edit) команду Специальная вставка (Paste Special)) и хотите ее изменить, то выполните следующие действия:
- выберите команду Связи (Links) в меню Правка (Edit);
- в диалоговом окне Связи (Links) выделите один или несколько файлов (рис. 28.10);
- если вы хотите, чтобы выделенная связь автоматически обновлялась при открытии файла-контейнера, поставьте переключатель в разделе Способ обновления связь (Update method for selected link) в положение автоматически (Automatic update) (этот параметр недоступен, если обновление связи запрещено);
- установка флажка Не обновлять связь (Locked) запрещает обновление выделенной связи. Если этот флажок установлен, то кнопка Обновить (Update Now) недоступна;
- после нажатия кнопки Разорвать связь (Break Link) происходит разрыв связи между исходным файлом и текущим документом. После этого прекращается обновление данных при изменении исходного файла, и связь исчезает из списка связей.
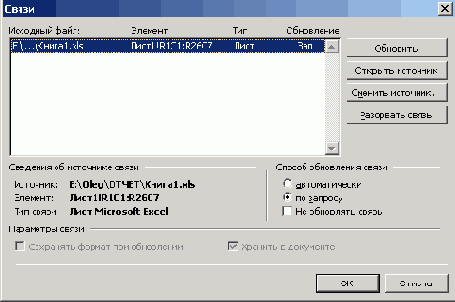
Рис. 28.10
Диалоговое окно Связи
Изменение типа объекта
Команды Объект (Object), Преобразовать (Convert) в меню Правка (Edit)
позволяет изменить тип объекта, например, можно внедренный объект преобразовать в связанный в том случае, когда исходное приложение работает независимо. (Это невозможно сделать для рисунка, диаграммы, организационной диаграммы, уравнения). Для выполнения этой операции выполните следующие действия:
- откройте объект в его исходном приложении;
- выберите в меню Файл (File) команду Сохранить как (Save As);
- сохраните объект в отдельном файле;
- вернитесь из исходного приложения в основной документ и удалите внедренную версию объекта;
- выберите в меню Вставка (Insert) команду Объект (Object);
- на вкладке Создание из файла (Create from File) (см. рис. 28.1) введите имя файла, который следует вставить как связанный объект (можно найти нужный файл, нажав кнопку Обзор (Browse)), установите флажок Связь
- с файлом (Link to File) и нажмите кнопку ОК.
