Краткий обзор Microsoft Office 2003
Использование гиперссылок для навигации по документам
В связи с постоянным увеличением объема материалов, помещаемых в Интернете, ростом количества пользователей всемирной сети в Office 2003 предусмотрена возможность создания и просмотра веб-страниц, использования языков HTML и XML.
Адрес информации в сети или в Интернете указывается с помощью унифицированного указателя ресурсов (URL — Uniform Resource Locator). URL состоит из двух частей. В первой части указывается протокол для доступа к ресурсу, во второй — его расположение в сети. Например, адрес файла на веб сервере в Интернет имеет вид http://www.ido.ru/base.html, адрес файла на FTP сервере: ftp://megas.ru/sale.htm.
Цветной подчеркнутый текст или рисунок, который используется для перехода к веб-странице в интрасети или в Интернете называется гиперссылкой. Гиперссылки могут также указывать на группы новостей и узлы Gopher, Telnet и FTP, на определенное место документа, на другой файл или фрагмент файла. Чтобы узнать, куда указывает гиперссылка, подведите к ней указатель мыши, и через несколько секунд высветится адрес объекта. Для перехода нажмите клавишу Ctrl и щелкните гиперссылку. После просмотра объекта гиперссылка меняет цвет, например с синего на красный.
Чтобы вставить гиперссылку в документ Microsoft Office, выполните следующие действия:
- откройте файл, в который вставляется гиперссылка, и выделите текст или графический объект, который будет использоваться как гиперссылка;
- нажмите кнопку Добавление гиперссылки (Insert Hyperlink) на панели А инструментов
Стандартная (Standard) или выберите команду Гиперссылка (Hyperlink)

- на экране отобразится диалоговое окно Добавление гиперссылки (Insert Hyperlink) (рис. 27.1). В поле Текст (Text To Display) будут приведены слова, которые будут использован для создания гиперссылки и отображены на веб-странице;
- чтобы создать гиперссылку на существующий файл или веб-страницу в списке Связать с (Link to) нажмите кнопку файлом, веб-страницей (Existing File or Web Page). Для перемещения по гиперссылке к заголовку в документе или закладке нажмите кнопку местом в документе (Place in This Document) и т.д. Если гиперссылка создается на еще не созданный файл, выберите вариант новым документом ( Create New Document).
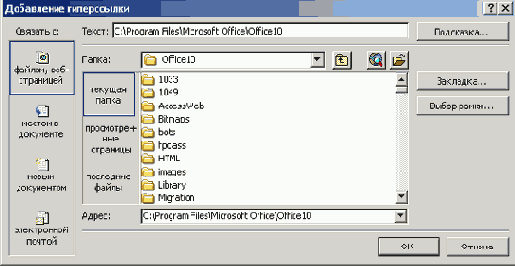
Рис. 27.1
Диалоговое окно, используемое для вставки гиперссылки
Назначение других кнопок:
- текущая папка (Current Folder) — позволяет выбрать файл в текущей папке;
- просмотренные страницы (Browsed Pages) — отображает список последних просмотренных веб-страниц;
- последние файлы (Recent Files) — позволяет выбрать файл из списка последних просмотренных файлов;
- в поле Адрес (Address) введите полный путь к файлу или URL. Если вы его не помните, то нажмите кнопку Интернет (Browse

 ;
;
- для перемещения к определенному месту документа нажмите кнопку Закладка (Bookmark) и выберите требуемую закладку (до этого у вас уже должна быть вставлена закладка к месту перехода).
Если вы хотите, чтобы при наведении указателя мыши всплывала определенная подсказка, то нажмите кнопку
Подсказка (ScreenTip) и введите текст подсказки в окне Подсказка для гиперссылки (Set Hyperlink ScreenTip) (рис. 27.2). Если текст подсказки не задан, вместо него отображается путь к файлу.
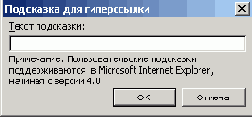
Рис. 27.2
Диалоговое окно для составления пользовательской подсказки
Создание гиперссыпки в документе Microsoft Word
Чтобы быстро создать гиперссылку, поместите текст или другую информацию в буфер обмена и перейдите в документ, куда вставляется гиперссылка. Выберите в меню
Правка (Edit) команду Вставить как гиперссылку (Hyperlink). Для создания гиперссылок нельзя перетаскивать графические объекты, например, автофигуры.
Другой способ создания гиперссылки предусматривает перетаскивание выделенного текста или рисунка из документа Microsoft Word или слайда Microsoft PowerPoint. Можно перетащить выделенный диапазон ячеек из Microsoft Excel, выделенный объект базы данных Microsoft Access или веб-адрес.
Чтобы произвести перетаскивание из одного файла в другой, отобразите их на экране. Если перетаскивается между двумя файлами Microsoft Word текст, то откройте оба файла и выберите команду
Упорядочить все (Arrange All) в меню Окно (Window). Если текст перетаскивается между двумя программами, уменьшите размер окон приложений, чтобы видеть оба окна. В конечном документе или листе выделите текст, рисунок или другой элемент, на который будет указывать гиперссылка. Нажав правую кнопку мыши, перетащите выделенный элемент в исходный документ. Выберите команду
Создать гиперссылку (Create Hyperlink Here).
Контекстное меню команды Гиперссылка
Для преобразования гиперссылки в обычный текст щелкните ее правой кнопкой мыши и выберите команду
Удалить гиперссылку (Remove Hyperlink). Приведем назначение некоторых других команд контекстного меню при работе с гиперссылкой в Access (рис. 27.3):
- Изменить гиперссылку (Edit Hyperlink) — открывает диалоговое окно, в котором можно отредактировать гиперссылку.
- Открыть гиперссылку (Open Hyperlink) — открывает документ, на который указывает гиперссылка.
- Открыть в новом окне — открывает документ, на который указывает гиперссылка в новом окне.

Рис. 27.3
Контекстное меню команды Гиперссылка
- Копировать гиперссылку (Copy Hyperlink) — копирует гиперссылку в буфер обмена.
- Поместить в папку «Избранное» — помещает гиперссылку в папку «Избранное».
- Удалить пшерссылку( Select Hyperlink) — выделяет гиперссылку. После выделения гиперссылку можно отформатировать.
В гиперссылку можно преобразовать автофигуру. Для этого выделите авто-фигуру и выберите в меню
Вставка (Insert) команду Гиперссылка (Hyperlink) или щелкните автофигуру правой кнопкой мыши и выберите в контекстном меню команду Гиперссылка.
Использование гиперссылок в таблицах Access
Гиперссылку, обеспечивающую открытие в определенном месте документа, созданного в другой программе Microsoft Office можно создать в таблице Access. Для этого таблица должна иметь поле с текстовым форматом, в котором будет определяться документ, и поле с типом данных Гиперссылка (Hyperlink)
для размещения ссылок на закладки.
Щелкните правой кнопкой пустую ячейку с типом данных Гипересылка и выберите в контекстном меню команду Гиперссылка (Hyperlink), Изменить Гиперссылку (Edit Hyperlink). В диалоговом окне
Изменение гиперссылки (Edit Hyperlink) нажмите кнопку файлом, веб-страницей (Existing File or Web Page)
и выберите требуемый файл. В поле Текст (Text to Display) введите, который будет отображаться в ячейке с типом данных
Гиперссылка (Hyperlink). В результате после щелчка гиперссылки будет запускаться программа Microsoft Office, откроется указанный файл и выделена закладка, приведенная в гиперссылке.
