Краткий обзор Microsoft Office 2003
Макросы
Макрос (macro) служит для автоматизации выполнения часто повторяющейся операции. Он создается в результате выбора из списка возможных действий (макрокоманд), которые выполняются последовательно или в заданном порядке. Например, нажав кнопки, можно запустить макрос, который откроет, распечатает и закроет отчет.
Слово макрос (macro) означает большой и в данном контексте, очевидно, предполагается, что с его помощью можно выполнить большую работу, чем с помощью отдельных макрокоманд. Основное назначение макроса — создание удобного для пользователя интерфейса, отображающего, например, удобные меню и панели инструментов.
Макросы, написанные в Access, отличаются от макросов, которые создаются в приложениях Word, Excell и PowerPoint. Microsoft рекомендует использовать для автоматизации операций язык программирования Visual Basic for Application (VBA), а не макросы, которые используются для совместимости с более ранними версиями Access.
Создание макроса
Создать макрос можно несколькими способами:
- в окне базы данных на вертикально расположенной панели Объекты (Objects) выбрать значок Макросы, (Macro) и нажать кнопку Создать (New) на панели инструментов;
- в окне базы данных выбрать в меню Вставка (Insert) команду Макрос (Macro).
В верхней области окна конструктора макросов по умолчанию каждая строка разбита на два столбца:Макрокоманда (Action) и
Примечание (Comment) (рис. 26.18). В столбце Макрокоманда щелкните первую ячейку, нажмите кнопку раскрытия списка, выберите из списка имя нужной макрокоманды, например,ПреобразоватьТекст (TransferText) , В столбце
Примечание можно ввести комментарий, поясняющий назначение макрокоманды. Примечание облегчают понимание и сопровождение макросов.
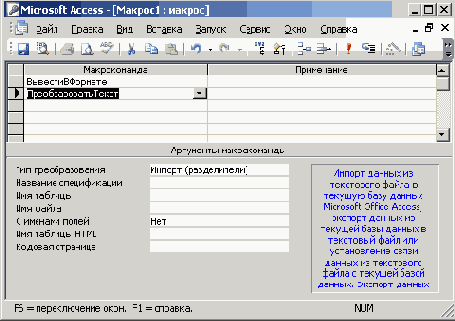
Рис. 26.18
Окно макроса
После заполнения поля в столбце Макрокоманда в нижней области окна конструктора отображается панель аргументов, позволяющая ввести значения аргументов соответствующей макрокоманды. Аргументом называется константа, переменная или выражение, служащие источником данных для макрокоманды, процедуры или метода. Аргумент дает дополнительную информацию к выполнению макрокоманды. Для задания многих аргументов макрокоманд используется выражение, перед которым ставится знак равенства (=*). Выбрать в раскрывающемся списке одно из значений аргумента позволяет кнопка.
Чтобы быстро создать макрос, выполняющий действие над конкретным объектом базы данных, перетащите этот объект из окна базы данных в строку макрокоманды окна макроса. Например, можно создать макрос, открывающий форму Заказы в окне базы данных Борей. Для этого выполните следующие действия:
- в окне базы данных Борей в спискеОбъекты (Objects) нажмите кнопку Формы и дважды щелкните значок Заказы клиента;
- на панели инструментов Режим формы в раскрывающемся списке выберите Макрос (Macro).
Закончив написание макроса, его необходимо сохранить, выбрав в меню Файл (File) команду
Сохранить (Save) . Затем введите Имя макроса в окноСохранение (Save As) (рис. 26.19).
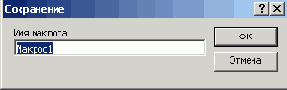
Рис. 26.19
Диалоговое окно сохранения макроса
Проверка условий на значение
Проверка условий на значение это процесс выяснения, удовлетворяют ли вводимые данные определенным условиям или ограничениям. Для проверки условий на значения с помощью макроса в окне макроса нажмите кнопку
Условия (Condition) на панели инструментов Конструктор макросов (Macro Design) и введите условие в ячейку столбца
Условие (Condition) в пустой строке макрокоманды. В ячейке столбца Макрокоманда выберите в списке макрокоманду, которая должна выполняться, если условие истинно. Для всех других макрокоманд, которые должны выполняться, если условие истинно, введите многоточие (...) в ячейку столбца
Условие (Condition) и имя макрокоманды в ячейку столбца Макрокоманда. Например, обычно последней макрокомандой в наборе макрокоманд, выполняемых, если условие истинно, является макрокоманда
«ОтменитьСобытие» (CancelEvent). Нажмите кнопкуСохранить (Save), чтобы сохранить макрос.
Откройте форму в режиме конструктора. Введите имя макроса в ячейку свойства события, которое должно запускать макрос. Например, для проверки условия при изменении данных в элементе управления следует указать имя макроса в качестве значения свойства
До обновления (Before Update) элемента управления.
Редактирование макроса
При редактировании макроса может потребоваться изменить положение макрокоманды, вставить или удалить строку. Для выполнения этих операций в окне базы данных на вертикально расположенной панели
Объекты (Objects) выберите значок Макросы (Macro) , выделите макрос, который будете редактировать и нажмите кнопку
Конструктор (Design).
Для изменения положения макрокоманды в макросе в окне макроса щелкните область выделения строки макрокоманды (прямоугольник с левого края строки или полоса на левом крае окна). Еще раз щелкните область выделения строки и перетащите строку в новое положение.
Для вставки строки поместите курсор в любое место строки, над которой будет помещена макрокоманда и выберите в меню
Вставка (Insert) команду Строки (Rows) или нажмите на панели инструментов кнопку
Добавить строки (Insert Rows).
Для удаления строки выделите ее и выберите в меню Правка (Edit) команду
Удалить строки (Delete Rows) или нажмите кнопку Удалить строки (Delete Rows) на панели инструментов.
Запуск макроса
Макрос можно запустить несколькими способами:
- Выбрать команду Запуск (Run) в меню Запуск (Run) . Это меню отображается, когда файл запуска открыт для редактирования.
- В окне базы данных на вертикально расположенной панели Объекты (Objects) выделите значок Макросы (Macro). Щелкните в списке объектов в правой части окна макрос, который должен быть запущен и нажмите кнопку Запуск (Run) на панели инструментов.
- Выбрать в меню Сервис (Tools) команду Макрос (Macro), Выполнить Макрос (Run Macro).
Вставка макроса в форму
Макрос вставляется в форму> если создается связанный с ним элемент управления. С помощью макросов могут задаваться условия на значение, которые, определяют условия или ограничения для значений, которые могут быть введены в одно или несколько полей формы. В большинстве случаев правильность ввода данных в элемент управления в форме можно проверить путем задания свойства элемента управления
Условие на значение (ValidationRule ) или процедур обработки событий. Например, перед сохранением записи может проверяться заполнение двух
или трех полей.
Чтобы вставить макрос в форму, откройте форму в режиме конструктора (см. главу 25, раздел «Создание формы») и выведите список свойств элемента управления, который будет связан с макросом. Для этого щелкните правой кнопкой мыши элемент управления, выберите команду
Свойства (Properties) в меню Вид (View) и откройте вкладку События (Event) . На экране отобразится список событий, которые могут использоваться для активизации макроса (рис. 26.20).
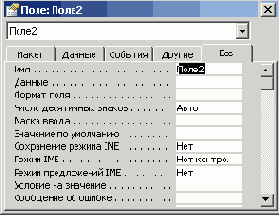
Рис. 26.20
Список событий, которые могут использоваться для активизации макроса
