Краткий обзор Microsoft Office 2003
Применение в форме полей различных типов
Создание вычисляемого поля
В форму можно вставить поля различных типов. В качестве примера рассмотрим
вставку вычисляемого поля, отображающего результаты вычислений.
Откройте форму в режиме конструктора. Нажмите кнопку Поле (Text Box) на панели элементов, расположенной на рисунке вдоль левой вертикальной границы окна. Указатель мыши в активной области формы примет вид символа поля в верхнем левом углу которого отобразится значок «+». Щелкните мышью место, где должно располагаться название нового поля. Измените в поле надпись «поле» на новое имя/например, Дата/время. Щелкните рядом поле, в котором будут отображаться, результаты расчетов, с надписью Свободный и введите расчетную формулу.
Для отображения текущей даты и времени компьютерных часов введите в вычисляемое поле выражение
=Now.
Нажмите кнопку Вид (View) на панели инструментов для перевода формы в Режим таблицы (Datasheet View) и посмотрите, как отобразится значение Дата/время нового поля. Если вы хотите изменить формат поля Дата/время, то
вернитесь в режим Конструктор (Design). Обратите внимание, Access добавил круглые скобки в вычисляемое поле и там отобразится выражение
=Now().
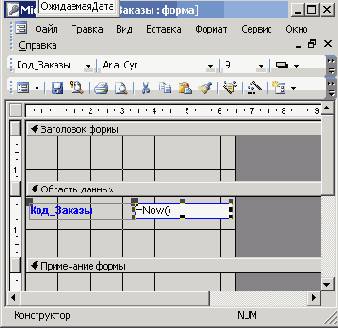
Рис. 25.14
Создание в форме вычисляемого поля Дата/время
Щелкните правой кнопкой мыши элемент управления и выберите в контекстном меню команду
Свойства (Properties). Откройте вкладку Макет (Format) и выберите в раскрывающемся списке строки
Формат поля (Format) нужный вам формат (рис. 25.15).
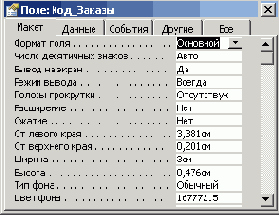
Рис. 25.15
Выбор формата поля
Применение списков и полей со списком
Эти элементы управления особенно удобны в тех случаях, когда, например, можно выбрать в списке сложные коды товаров. Рассмотрим использование поля со списком в форме, отображающей данные из таблицы или запроса.
Для создания в форме поля со списком удобно пользоваться мастером. Откройте форму в режиме конструктора и нажмите сначала на панели элементов кнопку
Мастера (Control Wizard) для запуска мастера, затем кнопку Поле со списком (Combo Box). Переместите указатель мыши в форму. В активной зоне формы он будет иметь вид знака «+», рядом с которым виден значок поля со списком. Выделите место, где будет располагаться поле со списком. На экране отобразится диалоговое окно
Создание полей со списком (Combo Box Wizard) (рис. 25.16). Поставьте переключатель в положение
Объект «поле со списком» будет использовать значения из таблицы или запроса (I want the combo box to look up the value in a table or query)
и нажмите кнопку Далее (Next).
В следующем диалоговом окне Выберите таблицу или запрос со значениями, которые будет содержать поле со списком (Which table or query should provide the value for your combo box?)
(рис. 25.17). Выберите таблицу в списке и нажмите кнопку Далее (Next).
В новом окне выберите поля, которые должны быть включены в поле со списком, и нажмите кнопку со значком >, чтобы перенести их в список
Выбранные поля (Selected Fields).
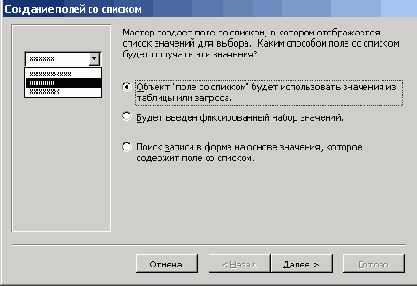
Рис. 25.16
Выбор способа получения значений, отображаемых в поле со списком
В следующем диалоговом окне отображены списки значений для поля со списком. С помощью мыши измените ширину столбцов, если вы считаете, что они должны быть шире или уже предлагаемой величины. Ширина столбца должна позволять полностью отобразить данные, хранящиеся в нем. По умолчанию установлен флажок Скрыть ключевой столбец (Hide Key Column) и этот столбец не отображается. Он используется как источник данных для выбранного вами поля.
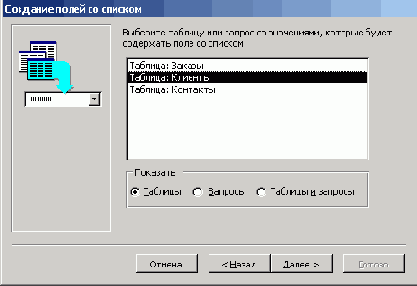
Рис. 25.17
Выбор таблицы или запроса, значения которой будет содержать поле со списком
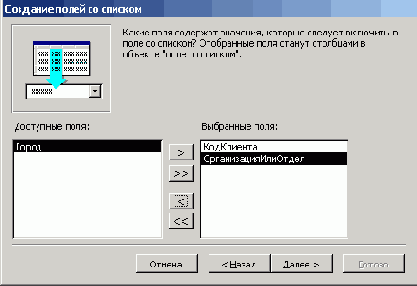
Рис. 25.18
Выбор полей, отображаемых в поле со списком
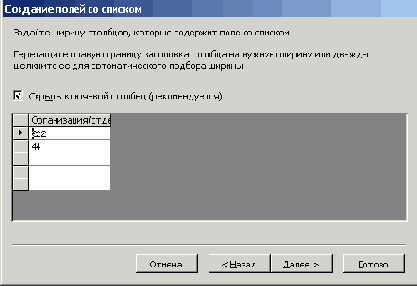
Рис. 25.19
Задание ширины столбцов со списком и скрытие ключевого поля
В диалоговом окне, показанном на рис. 25.20 положением переключателя выберите действие, которое будет выполняться при выборе значения из списка, Запомнить значение (Remember the value for latter use) или
Сохранить в поле (Store that value in the field).
В последнем диалоговом окне задайте подпись, которую будет содержать поле со списком (рис. 25.21). Нажмите кнопку
Готово (Finish) и поле со списком будет включено в форму.
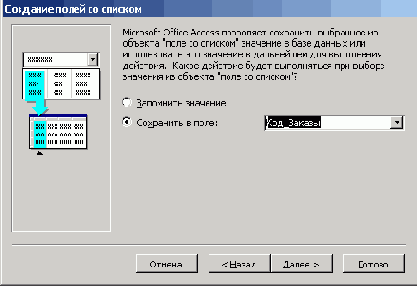
Рис. 25.20
Выбор действия, которое будет выполняться при выборе значения из списка
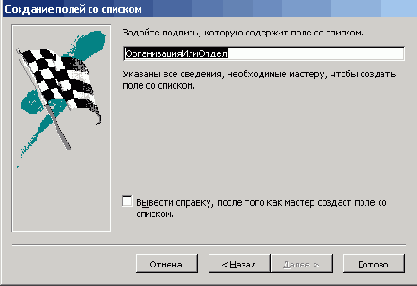
Рис. 25.21
Задание подписи, которую будет содержать поле со списком
После окончания работы с мастером нажмите кнопку Вид (View) на панели инструментов и проверьте работу нового поля со списком в режиме формы.
Упражнения
1. Создайте автоформу для одной из таблиц, представленных в учебной базе Борей. Для создания автоформы выберите команду
Автоформа (AutoForm) в меню Вставка (Insert).
2. Создайте форму для просмотра двух взаимосвязанных таблиц базы данных Борей. Упражнение можно выполнить следующим образом:
- в окне базы данных на вертикально расположенной панели Объекты (Objects) выделите значок Формы (Forms) и дважды щелкните в списке значок Создание формы с помощью мастера (Create form by using wizard);
- в раскрывающемся списке Таблицы и запросы (Tables/Queries) выберите сначала один потом другой источник данных (см. рис. 25.6) и следуйте указаниям мастера.
Выводы
1. В форме отображается одна запись, что облегчает работу с таблицами, которые имеют большое количество полей. Использование раскрывающихся списков для выбора значения поля уменьшает вероятность ошибки при заполнении таблицы.
2. Для переключения между режимами просмотра формы можно использовать команды из меню Вид (View)
или щелкнуть стрелку рядом с кнопкой Вид (View) на панели инструментов и выбрать требуемый элемент списка.
3. Для отображения окна мастера создания формы в окне базы данных на вертикально расположенной панели
Объекты (Objects) выделите значок Формы (Forms) и дважды щелкните в списке значок
Создание формы с помощью мастера (Create form by using wizard).
4. Для создания новой формы в окне базы данных и на вертикально расположенной панели
Объекты (Objects) выделите значок Таблицы (Tables) или Запросы (Queries). Щелкните нужный объект базы данных в списке объектов в правой части окна, выберите команду Форма (Form)
в меню Вставка (Insert). В диалоговом окне Новая форма (New Form) выберите в списке
Конструктор (Design View) (рис. 25.4).
5. Вводимое в вычисляемое поле выражение должно начинаться со знака равенства (=).
6. Применение в форме таких элементов управления как списки и поля со списком, позволяет выбирать нужные значения, а не вводить их, что облегчает работу пользователя и уменьшает количество ошибок.
