Краткий обзор Microsoft Office 2003
Создание многотабличных запросов
Запрос на базе нескольких связанных таблиц создается в той же последовательности, что и из одной таблицы, только добавляется ввод имен дополнительных таблиц.
Укажите сначала имя первой таблицы или запроса, на котором должен быть основан создаваемый запрос, выберите поля, данные которых нужно использовать, а затем укажите дополнительную таблицу или запрос и выберите нужные поля. Повторяйте этот шаг до тех пор, пока не будут выбраны все необходимые поля.
В верхней части макета видны линии связи между таблицами, а в нижней части на бланке запроса — имена таблиц и полей (рис. 24.13).
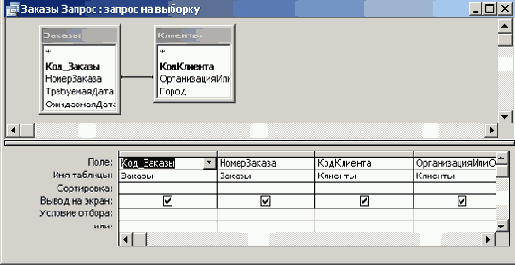
Рис. 24.13
Многотабличный запрос
Редактирование запроса в режиме конструктора
Режим конструктора позволяет не только создать новый запрос, но и редактировать существующий. В этом режиме можно добавлять поля, задавать порядок сортировки и условия отбора. Чтобы открыть запрос в режиме конструктора, перейдите в окно базы данных, на панели
Объекты (Objects) выберите значок Запросы (Queries), выделите нужный запрос в правой части окна и нажмите кнопку
Конструктор (Design View) на панели инструментов (рис. 24.4). Если запрос уже открыт, то для перехода в режим конструктора в меню
Вид (View) выберите команду Конструктор (Design View ) или нажмите кнопку Вид (View) на панели инструментов.
Если вы захотите снять в запросе какое-либо поля, то в строке Вывод на экран (Show) снимите флажок в соответствующей ячейке. Чтобы удалить поле из бланка запроса, щелкните область выделения столбца и нажмите клавишу
Delete .
Для изменения положения поля в запросе поместите указатель в область выделения столбца, он примет вид жирной стрелки, направленной вниз. Щелкните мышью в области выделения и переместите выделенный столбец, удерживая нажатой кнопку мыши.
Печать отчета по манным, полученным в результате запроса
Таблицу, полученную по результатам запроса, можно напечатать, выбрав в меню Файл (File) команду
Печать (Print). Рекомендуется сначала просмотреть отчет в окне Предварительный просмотр (Print Preview).
