Краткий обзор Microsoft Office 2003
Создание базы данных
Приступая к созданию базы данных, необходимо знать ее назначение, какие сведения она должна содержать. Следует определить, из каких она будет состоять таблиц (тем), какие потребуются отчеты, уточнить формы, используемые в настоящий момент для записи данных, и т.п., как они будут взаимосвязаны, какие в таблицах будут поля. Запись таблицы должна полностью описывать объект в соответствии с поставленной задачей.
Для отображения области задач Создание файла в окне Microsoft Access в меню
Файл (File) выберите команду Создать (New) или нажмите одноименную кнопку на панели инструментов. С клавиатуры выбрать команду можно нажатием на клавиши Ctrl+т (Ctrl+N).
Если в разделе Создание (New) щелкнуть ссылку Новая база данных (Blank Database) , то на экране отобразится диалоговое окно
Файл новой базы данных (File New Database) с предложением дать имя новой базе данных dbl, расширение .mdb и сохранить ее в папке Мои документы (My Documents). «1» добавляется по умолчанию к присвоенному имени базе данных. Измените имя базы данных или оставьте как есть и нажмите кнопку Создать (Create) .
Создание базы данных с помощью шаблона
После щелчка ссылки На моем компьютере в области задач Создание файла (New File) открывается диалоговое окно
Создание (New), позволяющее выбрать шаблон создаваемой базы данных (рис. 23.5). В правой части окна вы увидите, как будет выглядеть база данных выделенного шаблона. Однако предварительный просмотр предусмотрен не для всех шаблонов.
В качестве примера, на вкладке Базы данных (Databases) выделим значок Контакты (Contact Management) и нажмем кнопку
ОК . На экране отобразится окно, предлагающее сохранить создаваемую базу данных. После выполнения этой операции появится окно
Создание базы данных (Database Wizard), с сообщением, что база данных «Контакты» будет содержать:
- Сведения о контактах (Contact information);
- Сведения о звонках (Call information).
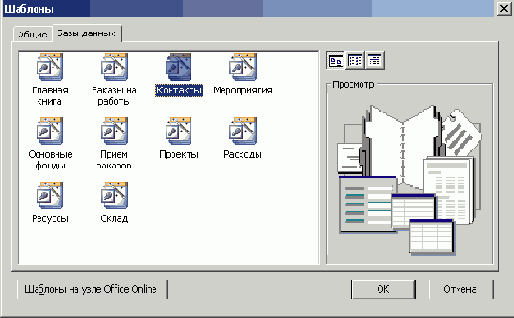
Рис. 23.5
Шаблоны, предлагаемые для создания базы данных
Нажмите кнопку Далее (Next) . В следующем окне необходимо определить, какие таблицы будут входить в базу данных, и задать их структуру, т.е. выбрать поля (столбцы) из которых будет состоять каждая запись. Например, в списке Таблицы базы данных (Tables in database) выберите Сведения о контактах (Contact information) и установите флажки около тех подлей таблицы, которые будут использоваться (рис. 23.6).
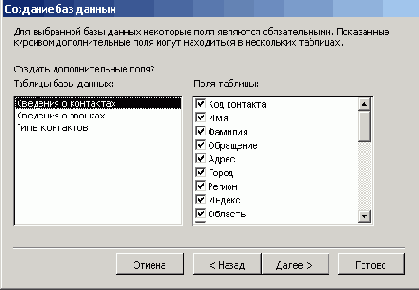
Рис. 23.6
Выбор таблицы базы данных и ее полей
В следующем окне из списка Выберите вид оформления экрана (What style would you like for style database) (рис. 23.7). Выбранный вид отображается в левой части окна.
В следующих окнах Выберите вид оформления отчета на печати и Задайте название базы данных (What would you like the title of the database to be)
(рис. 23.8). Это название будет приведено во всех формах и отчетах. После установки флажка
Добавить рисунок во все отчеты (Yes, I I'd like to include a picture) вы сможете выбрать растровый (bmp, dip) или векторный (wmf, emf) рисунок, который будет помещаться во все отчеты. Для отображения на экране окна Выбор рисунка (Insert Picture) нажмите кнопку Рисунок (Picture).
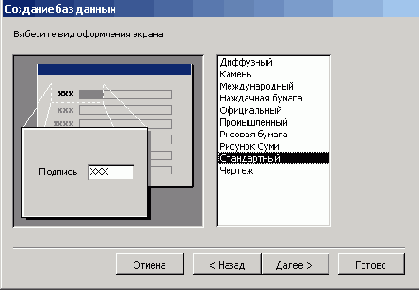
Рис. 23.7
Выбор вида оформления экрана
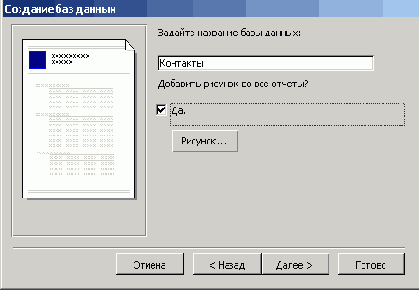
Рис. 23.8
Ввод названия базы данных
В последнем окне можно установить флажок Да, запустить базу данных (Yes, start the database)
и нажать кнопку Готово (Finish) . Будет создан новый файл базы данных, а на экране отобразится
Главная кнопочная форма (Main Switchboard) нового приложения (рис. 23.9). Внизу окна Microsoft Access отображено минимизированное окно созданной базы данных. Мастер поместил в новую базу данных различные типы объектов: таблицы, формы, отчеты и т.п. (Более подробно формы рассмотрены в главе 25.)
Назначение кнопок показанной на рисунке главной кнопочной формы:
- Ввод/просмотр формы «Контакты» (Enter/View Contacts) — открывает форму Контакты;
- Ввод/просмотр других сведений (Enter/View Other Information) — открывает кнопочную форму для форм (Reports Switchboard), которая имеет две кнопки: одна открывает форму для добавления записей, другая — возвращает в окно главной кнопочной формы;
- Просмотр отчетов (Preview Reports) — открывает форму, позволяющую просмотреть и распечатать отчеты;
- Изменение элементов кнопочной формы (Change Switchboard Items) — позволяет добавить в форму новые страницы или кнопки и изменить их;
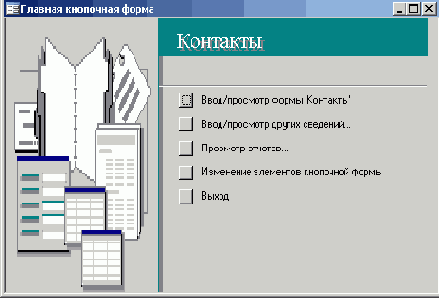
Рис. 23.9
Главная кнопочная форма новой базы данных
- Выход (Exit this database) закрывает базу данных, с которой вы работали, оставляя на экране окно Microsoft Access.
В качестве примера на рис. 23.10 показана форма к базе данных, отображенная на экране после нажатия кнопки Ввод/просмотр формы контакты (Enter/View Contacts) . Работа с формами рассмотрена в главе 25.
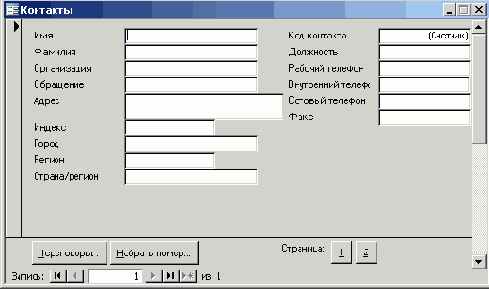
Рис. 23.10
Форма для новой базы данных Контакты, созданная с помощью главной кнопочной формы
