Краткий обзор Microsoft Office 2003
Отображение окна базы данных Access на экране
База данных Microsoft Access может содержать различные объекты: таблицы, запросы, формы, отчеты, макросы, модули и ярлыки страниц доступа к данным. Данные в связанных таблицах могут содержаться в другой базе данных Access, во внешнем источнике данных, например, в базе данных dBASE или в электронной таблице Microsoft Excel, а также в источнике данных ODBC, например, Microsoft SQL Server. Программа имеет инструменты, позволяющие хранить информацию в Интернете.
После запуска Access на экране отображается стандартное окно приложения Microsoft Office 2003 (рис. 23.1), вид которого определяется установками, сделанными на вкладке Вид (рис. 26.25) диалогового окна команды
Параметры (Options) в меню Сервис (Tools) . На этой вкладке можно установить флажок область задан при запуске (Startup Task Pane), что обеспечит после запуска Access показ в правой части окна области задач Приступая к работе. Ссылки в .этой
области задач позволяют подключиться к веб-узлу Microsoft Office Online, получить последние сведения об использовании Access, открыть файлы, с которыми вы работали ранее или создать файл.
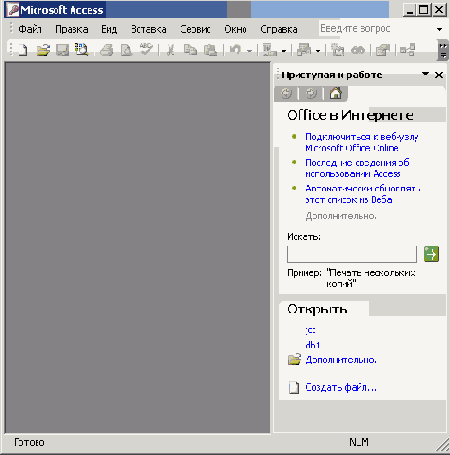
Рис. 23.1
Окно Access, отображаемое на экране после запуска программй
Для более подробного знакомства с возможностями различных объектов базы данных в Access можно воспользоваться учебной базой Борей (North-wind.mdb) и ее клиент-серверной версией БорейСЗ (NorthwindCS). Для работы с БорейСЗ следует установить на вашем компьютере SQL Server 2000 Desktop Engine или Microsoft SQL Server.
Рассмотрим подробнее учебную базу Борей (Northwind.mdb). После ее открытия на экране видна вертикально расположенная панель
Объекты (Objects) (рис. 23.2). На ней расположены значки, используемые для создания новых объектов базы данных и открытия существующих:
Таблицы (Tables), Запросы (Queries), Формы (Forms), Отчеты (Reports) и т.д. После щелчка значка какого-либо типа объекта, в правой части окна отображается список всех объектов базы данных выбранного типа. Ярлык Группы (Groups)
используется для добавления ярлыка новой группы к часто используемым объектам базы данных. Для добавления группы щелкните правой кнопкой мыши строку заголовка окна базы данных, выберите в контекстном меню команду
Новая группа (New Group) и в появившемся окне введите имя новой группы.
Выделение того или иного значка на панели Объекты меняет вид панели инструментов, перечень кнопок на ней и список имеющихся объектов.
Изменить представление объектов в окне базы данных позволяют кнопки панели инструментов:
Крупные значки (Large Icons), Мелкие значки (Small Icons), Список (List), Таблица (Details) или одноименные команды из меню
Вид (View).
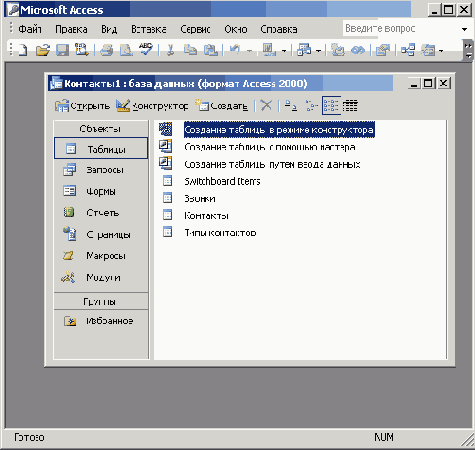
Рис. 23.2
Список таблиц, поставляемых с учебной базой данных Борей
Каждая таблица в Access обычно содержит данные, относящиеся к определенной теме, например, сведения о покупателях, с которыми имеет дело торговая фирмы. Какие сведения хранятся в таблицах учебной базы данных Борей можно определить по их названиям: Доставка, Заказы, Клиенты и т.д.
Все объекты баз данных Access, кроме макросов и модулей, можно отображать в двух режимах: в режиме таблицы и режиме конструктора. Режим конструктора обеспечивает большие возможности при создании таблицы, запроса, формы или отчета. Например, в этом режиме можно задать ширину каждого поля с тем, чтобы сделать объект более компактной.
В режиме таблицы можно добавлять, редактировать, просматривать или выполнять другую работу с данными таблицы. Каждая строка таблицы представляет собой отдельную запись, каждый столбец — поле. Поле — это наименьший элемент информации, хранящийся в базе данных, который рассматривается как единое целое.
Полем также называют клетку таблицы, образуемую пересечением строки и столбца. В поле может находиться один или группа символов, текст, рисунок, звуковой файл или другая информация. Каждое поле имеет свое уникальное имя.
В таблице не могут быть поля с одинаковым именем. Все поля таблицы относятся к одному объекту.
Рассмотрим таблицу Клиенты (рис. 23.3). Поля базы данных Клиенты содержат сведения о клиенте: его должность, адрес, номер телефона и т.д.
Перемещение между записями
Для перемещения между записями можно использовать мышь, клавиатуру, вертикальную и горизонтальную полосы прокрутки, поле номера записи внизу
окна и кнопки переходов по записям (рис. 23.4). Назначение кнопок переходов по записям:
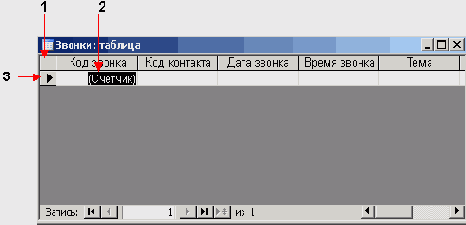
Рис. 23.3. Фрагмент базы данных :1 — выделение всех записей, 2 — выделение поля, 3 — выделение строки
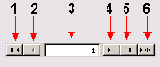
Рис. 23.4
Кнопки переходов по записям
1 — Первая запись (First Record) — выполняет переход к началу таблицы;
2 — Предыдущая запись (Previous Record) — возвращает назад на одну запись;
3 — Поле номера записи или Индикатор записи (Record Indicator) — отображает номер текущей записи;
4 — Следующая запись (Next Record) — позволяет просмотреть следующую запись;
5 — Последняя запись (Last Record) — обеспечивает переход в конец таблицы;
6 — Новая запись (New Record) — создает новую пустую запись.
Кнопки переходов по записям дублируют команды меню Правка (Edit), Перейти (Go To) .
Перемещение между полями
Чтобы выбрать поле, щелкните его мышью. Для перемещения по полям используются клавиши управления курсором и приведенные ниже клавиши:
- Tab — перемещение к следующему полю справа;
- Shift+Tab — перемещение к следующему полю слева;
- Ноmе — переход к первому полю;
- End — переход к последнему полю.
При перемещении по полям с клавиатуры Access автоматически выделяет данные, содержащиеся в поле. Нажатие любой клавиши после выделения поля
отражается на всей записи. Чтобы удалить выделение щелкните поле мышью. Выделение поля и записи подробно рассмотрено ниже в этой главе в разделе «Ввод данных в таблицу и ее редактирование». Изменение настройки клавиатуры в Access рассмотрено ниже в этой главе в разделе «Ввод данных в таблицу и ее редактирование».
Перемещение между полями в больших таблицах облегчает раскрывающийся список Перейти к полю (Select Object)
на панели инструментов Формат (Режим таблицы).
Просмотр больших таблиц
Горизонтальная полоса прокрутки позволяет просматривать таблицы с большим количеством столбцов. Однако в ряде случаев нам надо постоянно видеть определенные столбцы, например при просмотре таблицы заказов желательно закрепить столбцы Клиент и Код заказа.
Повторите эту операцию с другим столбцом, если вы хотите постоянно видеть на экране несколько столбцов. Если потребность в постоянном отображении столбца на экране, отпадет, то выберет в меню
Формат (Format) команду Освободить все столбцы (Unfreeze Columns) . Чтобы не загромождать отображение таблицы не "интересующими вас столбцами, перетащите правую границу столбца в области выделения так, чтобы она совпала с левой границей, и нажмите кнопку
Сохранить (Save) на панели инструментов. Столбец будет скрыт. Для отображения на экране скрытых столбцов выберите в меню
Формат (Format) команду Отобразить столбцы (Unhide Columns).
