Краткий обзор Microsoft Office 2003
Слайды образцов оформления
Помочь пользователю выдержать презентацию в определенном стиле помогают слайды образцов оформления: образец слайдов ( Slide Master), образец заголовков ( Title master), образец выдач ( Handout Master) и образец заметок ( Slide
Master). He следует применять для каждого слайда свой шаблон. Это только запутает слушателя. Для одной презентации можно создать несколько образцов слайдов, например, один для вводной части, второй — для основной части, третий для заключительной части. В этом случае смена шаблона поможет в показе перехода к следующему разделу.
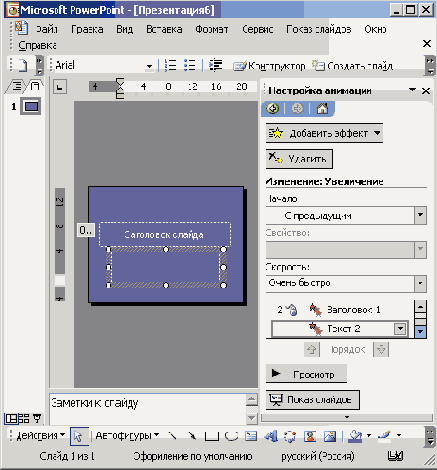
Рис. 22.15
Настройка эффектов анимации
Образец слайдов
В PowerPoint существует слайд специального типа, называемый образцом слайдов. Он определяет основные характеристики всех слайдов вашей презентации. Все параметры образца слайда: цвет фона, размеры и цвет шрифта, некоторые элементы оформления (заливка и стиль маркеров), называемые «текстом образца» будут перенесены на слайды вашей презентации. На образце слайдов размещены пустые рамки для заголовка, абзацев и колонтитулов (включающих дату, время и номер слайда). Зоны размещения заголовка и абзацев определяют формат текста для слайда.
Образец слайдов позволяет выбрать гарнитуру, размер и цвет шрифта, цвет фона и специальные эффекты. Если на каждом слайде должен присутствовать текст или рисунок (например, эмблема компании), поместите его на образец слайдов. На слайдах объекты появляются на тех же местах, что и на образце. Используя его, можно не вносить одни и те же изменения во все слайды. Достаточно один раз внести их в образец слайдов, и они автоматически отразятся на всех имеющихся слайдах PowerPoint и на слайдах, которые будут добавлены позже.
Чтобы добавить один и тот же текст во все слайды, добавьте его на образец слайдов, нажав кнопку
Надпись (Text Box) на панели инструментов Рисование (Drawing). Для форматирования образца слайдов щелкните внутри соответствующего поля, выделите фрагмент текста и внесите в него необходимые изменения, выбрав необходимые команды в меню Формат (Format). Так, если сменить цвет текста в рамке на зеленый, цвет текста на имеющихся и новых слайдах будет автоматически изменен на зеленый.
При просмотре образца слайдов на экране видна панель инструментов Образец (Slide Master View) (рис. 22.16). Нажмите кнопку
Закрыть представление мастера (Close Master View) и вы вернетесь в режим работы до открытия образца.
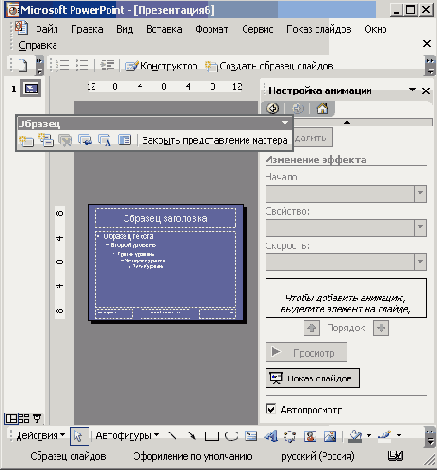
Рис. 22.16
Просмотр образца слайдов
Образец заголовка
Образец заголовка — слайд, содержащий данные по примененному шаблону оформления, в том числе параметры шрифтов, размеры и размещение рамок, параметры фона и цветовые схемы. Для отображения образца заголовка выберите в меню
Вид (View) команды Образец (Master), Образец слайдов (Slide Master) и нажмите на автоматически открываемой панели инструментов Образец кнопку Добавление нового образца заголовков
(New Title Master). Отредактируйте текст основного заголовка и подзаголовков слайда.
Выделите щелчком мыши слайд в области задач Дизайн слайда (Slide design). В зависимости от выделенного слайда изменится оформление образца заголовков, который связан с образцом слайда.
Образец выдач
Образец выдач используется для форматирования выдачи — раздаточного материала,
который помогает аудитории следить за текстом презентации. Раздаточный материал может использоваться как тезисы доклада. Он может содержать изображения слайдов и дополнительную информацию, предложенную докладчиком. Для создания выдачи в меню
Вид (View) выберите команду Образец (Master), а затем Образец выдач (Handout).
Выбор макета для печати выдачи рассмотрен ниже в разделе «Печать и демонстрация слайдов».
Образец заметок
Образец заметок позволяет внести изменения во все заметки. Для добавления, изменения и удаления объектов из образца заметок выполните следующие действия:
- Откройте образец заметок, выбрав в меню Вид (View) команды Образец (Master), Образец заметок (Notes Master).
- В верхней части образца заметок показано уменьшенное изoбражение образца слайдов. Внесите требуемые изменения, например, измените размеры и расположение слайда или поля заметок, измените шрифт, цвет и размер текста, знак маркера, добавьте рисунок или надпись (рис. 22.19). Эти изменения будут отображены на всех страницах при печати слайдов с заметками.
- Закончив работу, нажмите на панели инструментов Заметки (Notes Master View) кнопку Закрыть (Close Master View).
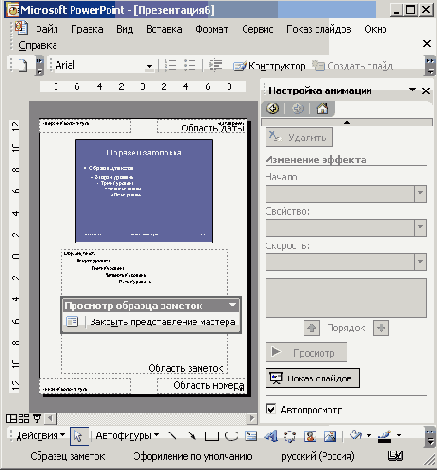
Рис. 22.17
Просмотр образца заметок
Звуковое сопровождение, использование випеофайлов
К каждому слайду можно записать звуковое сопровождение. При создании и воспроизведении аудио- и видеофайлов вы можете воспользоваться Универсальным проигрывателем. Для его отображения в меню Вставка (Insert) выберите команду
Объект (Object), откройте вкладку Создание из файла (Create from File), а затем найдите нужный файл. Этот файл будет помещен в слайд в идее объекта и будет воспроизводиться с помощью Windows Media Player.
