Краткий обзор Microsoft Office 2003
Режимы просмотра презентации
В Microsoft PowerPoint имеется три основных режима: обычный режим, режим сортировщика слайдов и режим просмотра слайдов. Для переключения в другой режим можно воспользоваться командами в меню
Вид (View) или нажать одну из кнопок в левой части горизонтальной полосы прокрутки (рис. 22.2).

Рис. 22.2
Кнопки переключения в различные режимы просмотра презентации:
1 — Обычный режим, 2—Режим сортировщика слайдов, 3 — Показ слайдов
Обычный режим
В левой части окна можно отобразить область Структура (Outline) или область
Слайды (Slides) (рис. 22.3). В области Структура отображается список слайдов. Она служит для редактирования структуры текста слайда. В области Слайды приводятся миниатюрные изображения слайдов (в виде эскизов). Значок рядом с текущим слайдом выделяется серым цветом. Под каждым заголовком располагается текст, который сдвинут относительно заголовка и может
включать до пяти уровней отступов. Чтобы открыть нужную область, щелкните ее ярлычок.
В области слайда отображается текущий слайд в крупном масштабе. Текст на слайде демонстрируется с учетом форматирования. Содержимое слайда можно редактировать. К слайду можно добавить рисунки, фильмы, звуки, анимацию, гиперссылки и элементы управления ActiveX, позволяющие создать слайд ответа в ходе демонстрации.
При сужении областей Структура и Слайды названия изменяются на соответствующие значки. Если требуется просмотреть текущий слайд в окне во время редактирования, можно закрыть эти области при помощи значка закрытия области в правом верхнем углу.
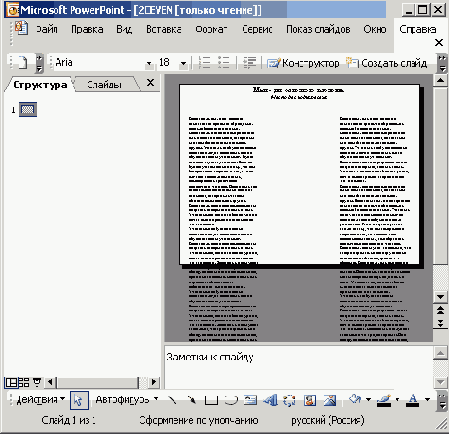
Рис. 22.3 Окно PowerPoint в обычном режиме
Область заметок (Notes) используется для ввода заметок для докладчика или сведений для аудитории. Чтобы изменить размер какой-либо области, установите указатель мыши на ее границе. После того как указатель примет форму двунаправленной стрелки нажмите кнопку мыши и переместите границу. В раскрывающемся списке Масштаб (Zoom) на панели инструментов
Стандартная можно выбрать увеличение, обеспечивающее легкое чтение заметок.
При отображении текста слайда в виде структуры можно приступить к вводу содержания: сформулировать свои идеи, спланировать, как их лучше представить, и попробовать разные варианты расположения слайдов и текста.
Линейка
Горизонтальная и вертикальная линейки расположены вдоль верхнего и левого краев области слайда (рис. 22.3). Для их отображения на экране выберите в меню
Вид (View) команду Линейка (Ruler). Внешний вид линейки зависит от выделенного на слайде объекта. Перемещение указателя или инструмента рисования отражается на линейках, обеспечивая точное позиционирование на слайде.
Если выделить рисунок или автофигуру, то начальная отметка линейки находится в центре. После выделения текста в текстовом поле на линейке отображаются маркеры отступов и позиции табуляции для этого текста, а нулевая отметка находится слева. Для каждого текстового поля предусмотрены свои параметры отступов и табуляции.
Выравнивание объектов по направляющим
Для визуального или автоматического выравнивания объектов можно использовать линии сетки (рис. 22.3). Линии сетки отображаются только на экране, но не при печати. Чтобы в окне
PowerPoint отобразить (снять) сетку, нажмите на панели инструментов Стандартная кнопку
Показать/Спрятать сетку (Show/Hide Grid).

Рис. 22.4
Диалоговое окно Сетка и направляющие
В области слайдов можно также показать направляющие: горизонтальную и вертикальную пунктирные линии, которые при первом отображении делят область слайда на 4 равные части. Для создания дополнительной направляющей перетащите существующую, удерживая нажатой клавишу Ctrl.
После нажатия кнопки По yмoлчaнuю(Set as Default) параметры, заданные в этом диалоговом окне сохраняются для последующих презентаций Для временного включения или отключения параметра Привязать к сетке нажмите клавишу Alt во время перетаскивания или рисования объекта. Объекты остаются привязанными к сетке, даже если она невидима.
Направляющие можно добавлять, перемещать и удалять. Если объект находится вблизи направляющей, его угол или центр (то, что ближе) «прилипает» к направляющей. Поочередно перетащите каждый объект к направляющей, и он автоматически будет выровнен по центру или по краю.
Миниатюрная версия слайда
Миниатюрная версия слайда на экране позволяет более точно определить, какую часть материала презентации необходимо перенести в следующий слайд. Для просмотра миниатюры слайда в меню
Вид (View) выберите команду Миниатюра. Миниатюра слайда также автоматически отображается при просмотре в черно-белом режиме, при увеличении изображения так, что большей части слайда не видно, и при работе с образцом титульных слайдов или образцом слайдов. Если в слайде используются эффекты анимации или переходы, их можно просмотреть, выбрав команду
Просмотр анимации (View Show) в меню Показ слайдов (Slide Show).
Область структуры
Область Структура (Outline) облегчает создание списка слайдов и маркированных списков на слайдах. На верхнем уровне структуры указываются названия слайдов. Перед заголовком каждого слайда стоит номер и значок. Основной текст, включающий до пяти уровней отступов, расположен после каждого заголовка. На первом слайде обычно отображается имя зарегистрированного пользователя, заголовок презентации, название компании и дата. После ввода каждого названия нажимайте клавишу Enter.
13 области структуры удобно вставлять, копировать и перемещать заголовки. Для изменения порядка расположения слайдов или пунктов маркированного списка, выберите значок слайда или маркер, соответствующий тексту, который требуется переместить, и перетащите его в другую позицию, удерживая нажатой кнопку мыши. Структуру можно задать, создать с помощью мастера автосодержания или импортировать из другого приложения, такого как Microsoft Word.
Режим сортировщика слайдов
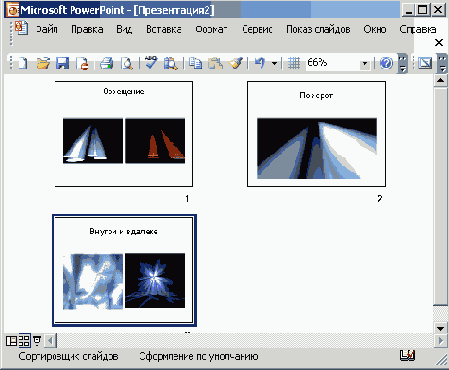
Рис. 22.5
Окно PowerPoint в режиме сортировщика слайдов
В этом режиме легко изменить порядок расположения слайдов путем их перетаскивания в области структуры, добавить или удалить слайды, задать время показа слайдов и выбрать способ смены слайдов. В режиме сортировщика слайдов заголовки -форматированных слайдов могут быть трудно различимы. Чтобы прочесть заголовок, нажмите клавишу Alt и щелкните интересующий вас слайд, удерживая нажатой кнопку мыши. Слайд будет отображен в прежнем формате после того, как вы отпустите кнопку мыши. Двойной щелчок слайда отображает его в обычном режиме. Панель инструментов
Сортировщик слайдов (Slide Sorter) позволяет добавить эффекты анимации. По завершении создания и редактирования презентации сортировщик слайдов дает законченную картину всей презентации, упрощая ее реорганизацию, и предварительный просмотр эффектов анимации и смены слайдов.
Если вы решили не показывать какой-нибудь слайд, то его можно скрыть и не удалять. Выделите слайд и нажмите кнопку
Скрыть слайд (Hide Slide) на панели инструментов Сортировщик слайдов (Slide Sorter).
Показ слайдов
Начать показ слайдов презентации в полноэкранном режиме можно следующими способами:
- выбрать команду Показ слайдов (Slide Show) в меню Вид (View);
- нажать клавишу F5;
- нажать кнопку Показ слайдов (Slide Show) в левой части горизонтальной полосы прокрутки.
Редактировать слайды в этом режиме нельзя. Переместите курсор в нижний левый угол экрана и нажмите кнопку, появится меню, команды которого позволяют перейти к другому слайду или закончить показ слайдов. Для перехода между слайдами можно использовать клавиши Page Up и Page Down, Пробел, «Стрелка вверх» и «Стрелка вниз».
В некоторых случаях, чтобы привлечь внимание слушателей, докладчики используют полностью черный или полностью белый экран. Для перехода к черному экрану нажмите клавишу «В», для перехода к белому экрану — клавишу «W». Повторное нажатие клавиши позволяет восстановить экран.
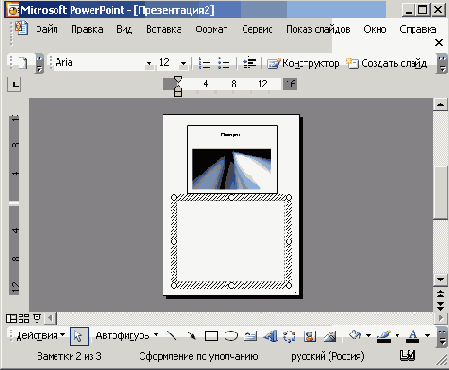
Рис. 22.6
Окно PowerPoint после выбора команды Страницы заметок в меню Вид
Режим Страницы заметок
Режим Страницы заметок (Notes Pages) удобен для просмотра заметок докладчика. Их можно редактировать. Для каждого слайда создается отдельная страница заметок. Текстовый блок и графические изображения можно перемещать по странице, но нельзя изменять содержимое слайда.
