Краткий обзор Microsoft Office 2003
Календарь
Календарь призван помочь вам эффективно спланировать свое время в течение дня, недели, месяца. Открыв доступ к календарю другим пользователям, вы поможете им выбрать свободное время для встречи. Нажмите кнопку Календарь (Calendar) в области переходов или выберите одноименную команду в меню
Перейти (Gp To). На экране отобразится ваш календарь с текущей датой (рис. 21.5).
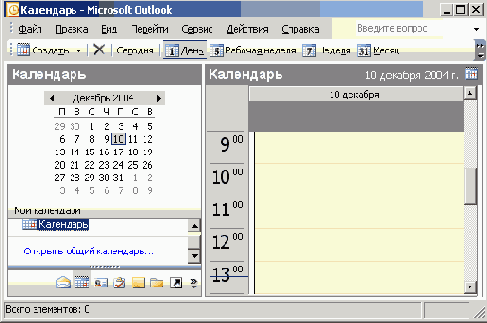
Рис. 21.5
Окно календаря
В левой части окна можно отобразить область Календарь, позволяющую одновременно просматривать несколько календарей. Ссылки Открыть общий доступ в областях Календарь, Контакты, Задачи, Заметки и Дневник позволяют предоставить папки в общий доступ или открыть общую папку.
В середине окна Календарь (Calendar) видна сетка, позволяющая планировать мероприятия с заданным интервалом, например в полчаса. Команды
День (Day), Рабочая неделя (Work Week), Неделя (Week), Месяц (Month) в меню
Вид (View) или кнопки с тем же названием на панели инструментов Стандартная позволяют отображать в окне Outlook расписание соответственно на день, неделю, рабочую неделю (с понедельника по пятницу) или месяц. Быстро просмотреть все события, намеченные на текущий день: назначенные встречи, запланированные задачи и т.п., позволяет календарь сегодня. Для его отображения выберите в меню Перейти команду Сегодня или одноименную кнопку на панели инструментов Стандартная.
Чтобы изменить вид календаря, можно использовать команды из меню Вид (View),
Упорядочить по, Текущее представление (Current View). Полоса прокрутки позволяет просмотреть мероприятия, назначенные на разное время.
При однодневном или недельном представлении календаря в правой области окна Outlook виден
календарик (Date Navigator) — небольшого размера календарь, в котором выделен текущий день. Полужирная дата в календарике обозначает, что на этот день запланировано мероприятие. Стрелки справа и слева от названия месяца и года позволяют перевернуть «листок» календарика на месяц вперед или назад. Для открытия страницы расписания на требуемую дату щелкните мыши по соответствующему числу в календарике. Переместив при нажатой кнопке мыши левую границу календарика влево, вы отобразите два календарика на разные месяцы.
Ниже календарика видна панель задач (TaskPad) и список задач, содержащихся в папке
Задачи (Tasks) (см. ниже раздел «Задачи»). Все изменения на панели задач автоматически отражаются в папке Задачи. На панели задач можно оставить только задачи, срок выполнения которых приходится на выбранный день. Можно запланировать встречу в своем календаре, а также получить от других пользователей права на планирование или изменение встреч в их календарях. Можно задать оповещение, напоминающее о предстоящей встрече.
В окне календаря можно вывести рядом несколько календарей. Одновременно отображаются локальные календари, календари общих папок, календари других пользователей и списки событий групп Microsoft Windows® SharePoint Services. Для удобства в календарях используются различные цвета. В окне календаря можно просматривать общие календари других пользователей одновременно с собственным календарем.
Просмотр календаря
При просмотре расписания на день отображаются дата, время и описание встречи. Перемещаться по сетке можно с помощью клавиш управления курсором стрелка вверх и стрелка вниз. Для просмотра расписания на следующий или предыдущий день нажмите соответственно клавиши стрелка-вправо или стрелка-влево. Нажав клавишу Ctrl, можно выбрать несколько дней недели, в том числе вразброс; например, понедельник и четверг. Используя кнопки на панели инструментов, можно просмотреть папку более высокого уровня, распечатать таблицу, отобразить на экране дни — от одного дня до месяца.
Для перехода к определенному месяцу щелкните его название или левую (правую 
Можно перейти к требуемой дате без прокрутки календаря выбрав в меню Вид (View) команду Перейти (Go To),
Перейти к дате (Go To Date). В диалоговом окне Переход к дате (Go To Date)
в поле Дата (Date) откройте раскрывающийся список Дата и выделите щелчком мыши интересующую вас день (рис. 21.6).
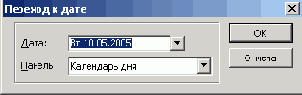
Рис. 21.6
Диалоговое окно, используемое для перехода к определенной дате
Личный календарь или календарь группы может быть сохранен в формате HTML, что позволит публиковать его в Интернете и обменяться с коллегами информацией о распределении рабочего времени. Календарь можно отправить в электронном сообщении.
Планирование встречи
Встречей называется действие, на которое отводится определенное время, но на него не приглашаются другие люди и не привлекаются ресурсы, например, посещение выставки. Проще всего время встречи выделить в календаре щелчком мыши и ввести с клавиатуры поясняющий текст. Параметры шрифта устанавливаются после нажатия кнопки
Шрифт (Font). Если встреча планируется на несколько временных блоков, то переместите край рамки, удерживая нажатой кнопку мыши.
Для более детального планирования встречи на панели инструментов Стандартная откройте раскрывающийся список кнопки Создать и выберите строку
Встреча (New Appointment). Для того чтобы помещать все файлы, связанные с планируемыми встречами, в отдельную папку, в окне Outlook в меню Файл (File) выберите команды
Создать (New), Папка (Folder). В диалоговом окне Новая папка (Create New Folder)
введите имя папки и в поле Содержимое папки (Folder Contains) укажите, какого типа элементы будут храниться в папке.
Ввод данных о встрече
Тема мероприятия указывается в поле Тема (Subject), где оно будет проводиться — в поле
Место (Location) (рис. 21.10). После установки флажка Оповещение (Reminder) на экране в заданное время появится сообщение о намеченном событии, а в правой части строки будет виден колокольчик. Раскрывающийся список рядом с флажком Оповещение позволяет задать интервал времени до встречи для появления напоминания. Кнопка со значком динамика позволяет выбрать
*.wav файл, который будет воспроизводиться при оповещении.
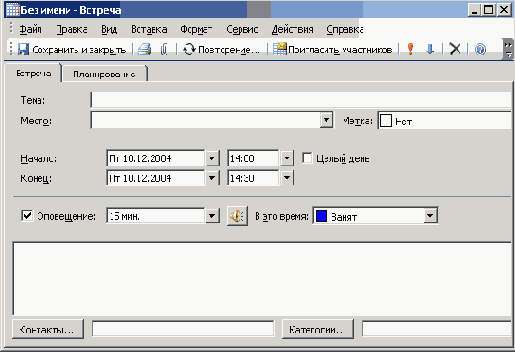
Рис. 21.7
Окно, позволяющее записать данные предстоящей встречи
Для намеченной встречи можно выбрать из списка Контакты кого вам надо увидеть, задать категорию в списке
Категории (Categories). Можно создавать собственные категории, а затем сортировать, группировать и фильтровать мероприятия по категориям. Флажок
Частное (Private) позволяет не показывать встречу другим пользователям, имеющим доступ к этой папке. Закончив заполнение формы, нажмите кнопку Сохранить и закрыть (Save and Close).
Встречи можно просматривать по дням, неделям или месяцам. Для отображения заполненной формы на экране: щелкните правой кнопкой мыши ту клетку расписания, которая соответствует времени встречи, например, клетку
12 часов после выделения нужной даты в календаре, и выберите в контекстном меню команду
Открыть (Open).
Удаление встречи
Для удаления встречи, выделите в календаре дату и время, на которое назначена встреча и нажмите кнопку
Удалить (Delete) на панели инструментов Стандартная.
Периодически повторяющиеся встречи
Outlook упрощает отслеживание ежегодных событий, например, отпусков или дней рождения знакомых, которых вы хотите поздравить. Чтобы запланировать какое-либо периодически повторяющееся мероприятие, в окне календаря выберите в меню
Действия (Actions) команду Создать повторяющуюся встречу (New Recurring Appointment) или Создать повторяющееся собрание (New Recurring Meeting).
Последовательность создания регулярно повторяющейся встречи:
- Выделите в календаре дату встречи.
- Выберите команду Создать повторяющуюся встречу (Make Recurring Appointment) в меню Действия (Actions).
- Установкой переключателя задайте периодичность выполняемого мероприятия: ежедневно (Daily), еженедельно (Weekly), ежемесячно (Monthly), ежегодно (Yearly) (рис. 21.8). Укажите интервал времени, через который будет повторяться событие, например, 1 раз в неделю (Recur every I weeks), и установите флажки, по каким дням оно будет происходить: в понедельник (Monday), вторник (Tuesday), среду (Wednesday), четверг (Thursday), пятницу (Friday), субботу (Saturday), воскресенье (Sunday).
- В группе Пределы повторения (Range of recurrence) задайте время начало (Start) мероприятия. Конец мероприятия отмечается установкой переключателя в соответствующее положение.
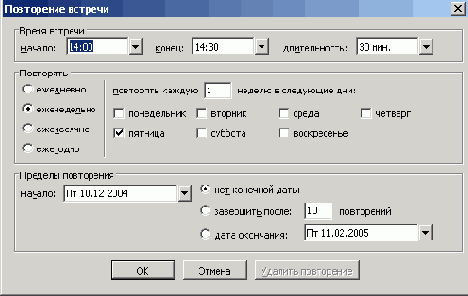
Рис. 21.8
Окно, позволяющее задать периодичность намеченного мероприятия
Планирование событий
Событие (Event) — это мероприятие, продолжающееся не менее 24 часов. Для других пользователей, просматривающих ваш календарь, время встречи, запланированной на целый день, помечается как занятое, а время события — как свободное. Например, вы на целый день едете в другую организацию. Этот день у вас занят. Но в этой организации вы можете встретиться с нужными вам людьми. Поэтому время события отмечается как свободное. Для обычных и ежегодных событий время в календаре не отводится. Они указываются в заголовках.
Планирование события выполняется также, как и встречи. Для планирования времени проведения события выберите в меню
Действия (Actions) команду Создать событие на целый день (New All Day Event). Появится форма
Событие (Event), аналогичная форме Встреча (Appointment). После установленный флажка Целый день (All day event) время начала и конца события не отмечается.
Планирование собраний
Собрание (Meeting) — это встреча, на которую приглашаются несколько человек и привлекаются ресурсы. Собрания бывают очные и сетевые. Во время проведения собрания нельзя планировать другие мероприятия. Поэтому в календаре отмечается, что в это время вы заняты.
В повседневной жизни мы обзваниваем всех приглашенных, чтобы выбрать наиболее удобное время для всех приглашенных. В Outlook вы можете планировать собрание на основе информации о свободных и занятых интервалах времени, хранящейся в календарях участников собрания. Календари сотрудников организации часто хранятся на сервере (Exchange Server). Доступ к календарям внешних пользователей может производиться через локальную сеть или Интернет с использованием стандарта Calendar.
Дополнительное поле Кому (То) предназначено для ввода электронного адреса. Закончив заполнение формы, нажмите кнопку
Отправить (Send) на панели инструментов окна Собрание.
Нажав стрелку в. правой части раскрывающегося списка Начало собрания (Meeting start time) или
Конец собрания (Meeting end), укажите диапазон времени, в течение которого планируются встречи. Кнопка Другие позволяет выбрать приглашенных из адресной книги.
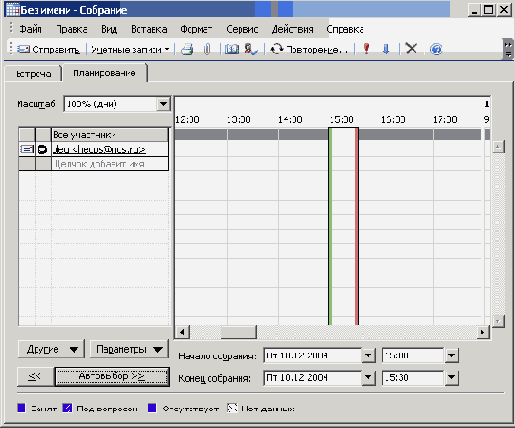
Рис. 21.9
Окно, позволяющее планировать время встреч .
Outlook просматривает планы участников собрания и отмечает время, когда они заняты (Busy), отсутствуют (Out of Office) и т.п. Кнопка
Автовыбор (Autopack) позволяет быстро найти свободный для всех интервал времени. Кнопка « или » позволяет выбрать более раннее или более позднее время. Для составления приглашений на собрание нажмите кнопку Организовать (Make Meeting). Ответы на посланные вами приглашения поступают в папку
Входящие (Inbox).
Чтобы быстро отправить участникам собрания оповещение или другое сообщение, откройте исходное приглашение и выберите в меню
Действия (Actions) команду Создать приглашение на собрание.
Включение и отключение отправки приглашений на собрания для Интернета (iCal)
Можно открыть совместный доступ через Интернет к сведениям о занятости в папке Контакты и публиковать сведения о занятости на веб-узле, где их смогут просмотреть другие пользователи почты Интернета. Кроме того, в формате iCalendar через Интернет могут отправляться и получаться приглашения на собрания и ответы на них.
Для включения/отключения отправки приглашений на собрания через Интернет выполните следующие действия:
- В области переходов нажмите кнопку Календарь (Calendar).
- Выберите в меню Сервис (Tools) команду Параметры (Options) откройте вкладку Настройки (Preferences), и нажмите кнопку Параметры календаря (Calendar Options).
- Установите или снимите флажок При отправке приглашений через Интернет использовать формат iCalendar (When sending meeting requests over the Internet? use iCalendar format) (рис. 21.10).
После включения отправки приглашений на собрания iCalendar могут также
отправляться обычные приглашения на собрания.
Для планирования с помощью календаря только рабочих дней установите необходимые флажки в рамке
Календарь рабочей недели (Calendar work week).
Печать календаря
Диалоговое окно Печать (Print) в Outlook аналогично одноименную окну в Word, подробно рассмотренному нами в главе 12. Его особенность состоит в том, что можно выбрать стиль печати в зависимости от типа элемента. Так для печати календаря вы можете выбрать стили ежедневный, еженедельный, ежемесячный и другие. Вы можете задать и собственные стили. Можно исключить из распечатки мероприятия, отмеченные как личные.
Откройте календарь, нажав кнопку Календарь (Calendar) на панели Outlook, и выберите в меню
Файл (File) команду Печать (Print). В диалоговом окне Печать (Print) в группе
Стиль печати (Print Style) щелкните требуемый вариант (рис. 21.11).
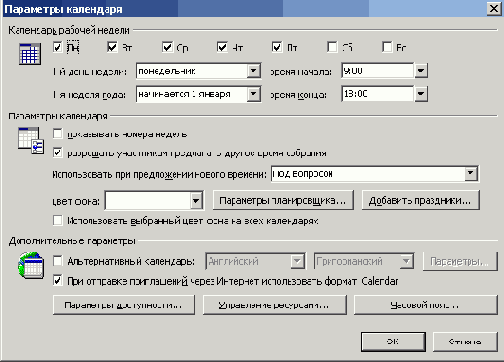
Рис. 21.10
Настройка параметров календаря
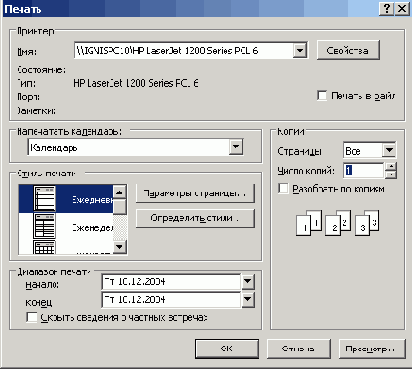
Рис. 21.11
Задание параметров печати
В полях Начало (Start Time) и Конец (End Time) задайте соответственно первый и последний из печатаемых дней. Например, чтобы напечатать календарь за весь год, в группе
Стиль печати (Print Style) щелкните Ежемесячник (Monthly style), введите интересующие вас даты в поля начало (Start) и конец (End).
Если вы хотите печатать только рабочие дни недели (с понедельника по пятницу), нажмите кнопку
Параметры страницы (Page Setup) и в открывшемся окне установите флажок Не печатать выходные дни (Don't print weekend). После установки флажка
Печатать один месяц на странице (Print Exactly One Month Per Page) в окне Параметры страницы каждый месяц будет печататься на отдельной странице.
