Краткий обзор Microsoft Office 2003
Создание и отправка сообщения
Чтобы создать сообщение, откройте папку Входящие (Inbox) и нажмите кнопку
Создать (New) на панели инструментов Стандартная. Если у вас открыта другая папка, то нажмите стрелку справа от кнопки Создать и выберите из раскрывшегося списка строку Сообщение. На экране отобразится пустая форма сообщения (рис. 20.6).
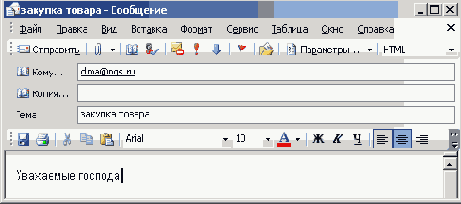
Рис. 20.6
Создание сообщения
Заполнение полей Кому, Копия и СК
Заполнение полей сообщения выполните следующим образом:
- В поле Кому (То) введите имя получателя электронной почты или групп получателей.
- Если сообщение направляется по нескольким адресам, то остальных адресатов введите в поле Копия (Сс) , разделяя имена точкой с запятой. Кнопки рядом с полями Кому (То) или Копия (Сс) позволяют выбрать получателя из адресной книги или службе каталогов.
- Буквы СК (Вес) означают, что будет отправлена слепая копия исходящего сообщения. Такой вариант сообщения используется в тех случаях, если вы не хотите, чтобы получатель знал, что сообщение отправлено и другому адресату. Имя, указанное в этой строке, будет скрыто от остальных получателей сообщения. Для отображения поля СК в раскрывающемся списке Параметры выберите строку СК .
После заполнения полей: Кому (То), Копия (Сс) и СК(Всс) Outlook автоматически находит точные адреса электронной почты в адресной книге и проверяет соответствие введенных имен записям адресной книги.
Для заполнения сведений о новом адресате нажмите кнопку Дополнительно и выберите в раскрывающемся списке строку
Создать (New ).
При отправке сообщений можно производить поиск имен в общих каталогах в Интернете, таких как Yahoo, People Search и Bigfoot. После того как письмо будет составлено, закройте файл и Outlook.
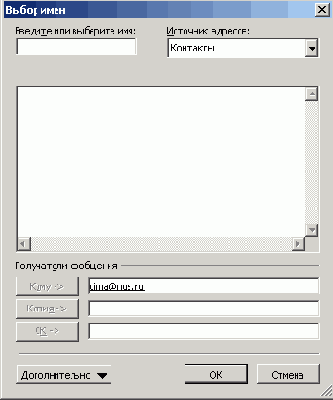
Рис. 20.7
Выбор имен получателей сообщения
Заполнение сообщения
В поле Тема (Subject) введите краткую аннотацию к посылаемому сообщению. В самое нижнее поле введите текст сообщения. Подготавливаемое к отправке электронное письмо может быть написано с использованием любого текстового редактора, например, текстового процессора Word, текстового редактора WordPad или программы Блокнот. Однако следует учитывать, что текст, составленный с помощью программы Блокнот, будет в несколько раз меньше по объему, чем в других выщеназванных программах так, как в нем не будет управляющих кодов и инструкций.
В конце письма обычно выражают уважение собеседнику и сообщают свой электронный адрес, телефон и факс. Outlook позволяет создать несколько вариантов подписей (окончания письма) для различных адресатов. Вы можете использовать цифровую подпись для подтверждения, что письмо отправлено вами.
Использование различных приложений Microsoft Office доя составления сообщения
Для создания и редактирования документов, отправляемых по электронной почте, могут быть использованы различные приложения Microsoft Office 2003. В окне Outlook откройте папку Входящие и выберите в меню Действия (Actions) команду Новое сообщение с помощью (New Mail Message Using). Откроется подменю (рис. 20.8), позволяющее использовать для создания сообщения Microsoft Outlook (HTML), Microsoft Access Data Page, Лист Microsoft Excel (Microsoft Excel Worksheet) или Документ Microsoft Word (Microsoft Word Document).
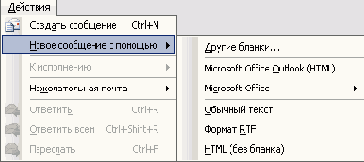
Рис. 20.8
Выбор в меню Действия, приложения Microsoft Office, в котором будет создаваться новое сообщение
Чтобы задать Word в качестве редактора электронной почты, в окне Outlook в меню Сервис (Tools) выберите команду Параметры (Options) и откройте вкладку Сообщение (Mail Format).
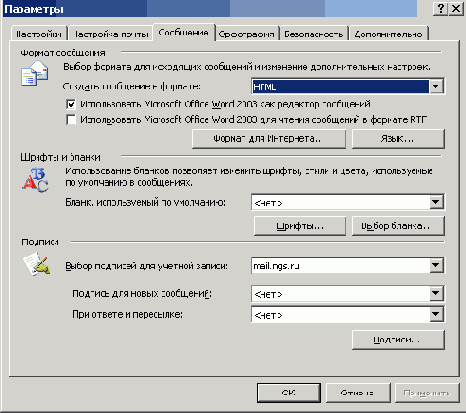
Рис. 20.9
Задание параметров сообщения электронной почты
Для использования различных бланков, воспользуйтесь раскрывающимся списком Бланк, используемый по умолчанию (Use this stationery by default) . Чтобы задать параметры почтовых сообщений, составляемых с помощью Word, в окне приложения Word выберите в меню
Сервис (Tools) команду Параметры (Options) , откройте вкладку Общие (General) (см. рис. 11.1) и нажмите на ней кнопку Параметры электронной почты.
Outlook предлагает широкий набор способов оформления сообщений. Сообщение можно создать в одном из трех форматов: Обычный текст, Формат HTML и Формат RTF, которые выбираются в раскрывающемся списке Создать сообщение в формате. Обычный текст используется как чисто текстовый формат, не содержащий элементов форматирования. Он не позволяет задать шрифт и его размер. Различные шрифты позволяет использовать формат RTF. При помощи почты HTML возможна отправка сообщений со встроенной мультипликацией, рисунками, мультимедийными объектами и другими элементами форматирования, которые используются на веб-страницах. В сообщениях могут содержаться и веб-страницы целиком.
К сожалению, используемые в некоторых организациях системы электронной почты, не полностью совместимы с сообщениями HTML-формата и к получателю приходит простой текст с непонятным вложением. Чтобы проверить вашу электронную почту на HTML-совместимость, отправьте пустое сообщение на адрес бесплатной службы HTML@wopr.com. Посмотрите, присутствуют ли изображения и цвет в ответе, автоматически отправленном вам в формате HTML. Если они отсутствуют, то следует выявить причину.
Проверка орфографии
Написав сообщение, проверьте, нет ли в нем ошибок. Выберите в меню Сервис (Tools)
команду Правописание (Spelling and Grammar) или нажмите кнопку F7. Если возможная ошибка будет найдена, то появится диалоговое окно
Орфография (Spelling). Внесите необходимые исправления. Для автоматической проверки орфографии перед отправкой в окне Outlook выберите команду
Параметры (Options) в меню Сервис (Tools), откройте вкладку Орфография (Spelling)
и установите флажок всегда проверять орфографию перед отправкой (Always Check Spelling Before Sending) 
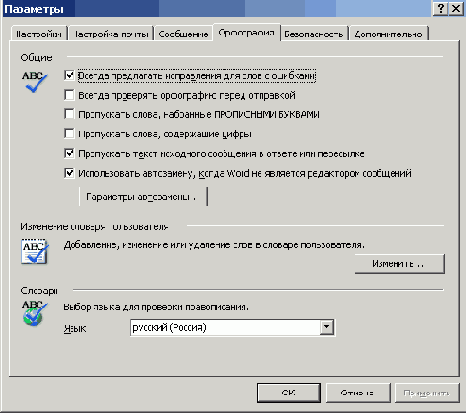
Рис. 20.10
Настройка параметров проверки орфографии в сообщении
Значимость сообщения, отметка к исполнению
Можно помечать сообщения, которые требуют особого внимания. На панели инструментов отображены три кнопки, на которых изображены красный восклицательный знак, синяя стрелка вниз и цветной флаг. Нажав кнопку Восклицательный знак, вы покажете получателю важность отправленного сообщения. Синяя стрелка вниз позволяет отметить сообщения с низкой значимостью.
В поле Отметка выберите вид отметки или введите собственную (рис. 20.11). В раскрывающемся списке Срок введите дату выполнения задачи или выберите дату из календаря, который отображается при открытии списка.

Рис. 20.11
Выбор отметки к исполнению
Нажмите кнопку Параметры на панели инструментов и вы откроете диалоговое окно Параметры сообщения (Message Options), в котором можно указать Важность (Importance) сообщения, указать список лиц кому Отправлять ответы (Have replies sent to) (рис. 20.12). Установка флажка Не доставлять до (Do not deliver before) позволяет задать срок хранения сообщения до отправки в папке Исходящие.
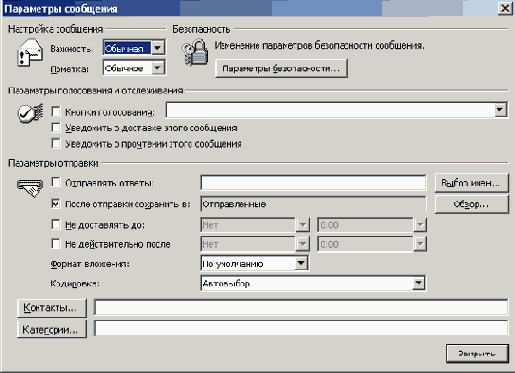
Рис. 20.12
Задание параметров отправляемого сообщения
Outlook позволяет сортировать полученные сообщения по столбцам Получено, Тема, От. Вы можете, например, сгруппировать письма по именам отправителей. Сообщение можно быстро пометить как прочитанное, щелкнув его правой кнопкой мыши и выбрав в контекстном меню команду
Пометить как прочитанное (Mark as Read ).
Присоединение документа к сообщению
Outlook позволяет .отправлять и получать сообщения, содержащие вложение. В качестве вложения можно использовать любой файл: текстовый документ, картинку, программу и т.д. Не меняя формата сообщения, к нему можно присоединить файл (вложение), выполненный в любом приложении Microsoft Office. Для уменьшения объема вложения, его можно заархивировать. Чтобы вставить в сообщение файл как вложение (attachment), установите курсор в текстовом поле элемента и выберите в меню
Вставка (Insert ) команду Файл (File) или нажмите кнопку
Добавить файл на панели инструментов Стандартная . В окне Вставка файла (Insert File)
выберите файл, который требуется вложить, и нажмите кнопку Вставка (Insert) . Вставленный файл отобразится в виде значка 

Рис. 20.13
Значок вложения в сообщение
Документ Office можно отослать в виде вложения в сообщение электронной почты непосредственно из приложения, в котором он создан, выбрав в меню
Файл (File) команду Отправить (Send To) , Сообщение (как вложение)
(Mail Recipient (as Attachment) ).
В созданное сообщение можно добавить вложение, выбрав в меню Вставка (Insert) команду Объект (Item), или путем перетаскивания элемента на сообщение. Сообщение и вложение можно не только просматривать, но и редактировать, если у вас есть программа, в которой создавалось вложение. Если такой программы нет, то вложение можно преобразовать в текст и при необходимости отредактировать.
Создание подписи для сообщения
В конце послания по электронной почте мы обычно указываем свое имя или фамилию — ставим подпись. Иногда в подпись дополнительно включают сведения об отправителе: название компании, адрес, дружеские слова типа «С уважением» и т.д. Можно определить одну подпись для деловых сообщений, а другую — для сообщений личного характера. Outlook позволяет автоматически вставлять предложенную вами подпись в конце послания. Чтобы создать новые подписи или задать подпись для использования по умолчанию, выполните следующие действия:
1. В окне Outlook выберите в меню Сервис (Tools) команду Параметры (Options).
2. Откройте вкладку Сообщение (Mail Format). Если подписи были созданы ранее, то в нижней части вкладки в раскрывающемся списке Подпись для новых сообщений выберите ту, которую собираетесь использовать по умолчанию.
3. Если подписи не были созданы ранее, то нажмите кнопку Подписи (Signature).
4. В диалоговом окне Создание подписи (Create Signature) нажмите кнопку
Создать (New).
5. В диалоговое окно Создание подписи введите текст подписи (рис. 20.14). Подпись будет автоматически вставляться в новые послания.
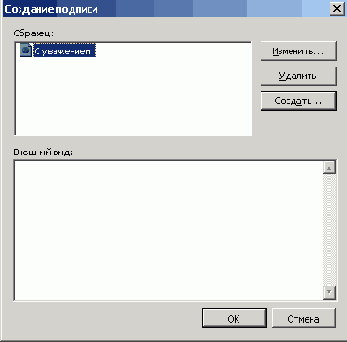
Рис. 20.14
Создание автоматически вставляемой подписи
128-битное алгоритмы шифрования
Применение шифрования гарантирует, что письмо будет прочитано только получателю. Раньше законодательство США запрещало экспорт 128-битных алгоритмов шифрования за пределы Северной Америки. Теперь можно обновить из Интернета Internet Explorer и Outlook до .версии с полным 128-разрядным шифрованием.
Предварительный просмотр и печать сообщений
Для получения бумажной копии вы можете отформатировать и напечатать имеющиеся у вас сообщения. Откройте сообщение в окне Outlook и выберите в меню
Файл (File) команду Предварительный просмотр (Print Preview) . Окно
Предварительный просмотр (Print Preview) Outlook аналогично окну с тем же названием, которое используется в Word и рассмотрено в главе 12, в разделе «Просмотр документа перед печатью».
