Краткий обзор Microsoft Office 2003
Настройка параметров правки
Назначение флажков в рамке Параметры (Settings):
- Правка прямо в ячейке (Edit directly in cell) — позволяет вносить изменения прямо в ячейке, дважды щелкнув на ней левой клавишей мыши, а не использовать для внесения изменений строку формул.
- Перетаскивание ячеек (Allow cell drag and drop) — дает возможность перемещать и копировать данные, перетаскивая их. Это позволяет перетаскивать маркер заполнения для копирования данных и заполнять смежные ячейки рядами дат.
- Расширять форматы и формулы в списках (Extend list formats and formulas) — предусматривает автоматическое использование для добавляемых в конец списка ячеек того же форматирования, что и в остальной части списка. Также копируются повторяющиеся во всех строках формулы. Для расширения форматов и формул в списках по меньшей мере три из последних пяти строк должны содержать одинаковые формулы и иметь одинаковое форматирование.
- Автоматический ввод процентов (Enable automatic percent entry) — обеспечивает умножение на 100 всех чисел, содержащихся в ячейках с процентным форматом и меньших 1. Если этот флажок не установлен, на 100 будет умножаться каждое число, вводимое в ячейку с процентным форматом, даже если оно больше или равно 1.
- Предупреждать перед перезаписью ячеек (Alert before overwriting cells) — обеспечивает вывод предупреждения перед перезаписью ячеек.
- Переход к другой ячейке после ввода (Move Selection after Enter), в направлении (Direction) — после нажатия клавиши Enter активной становится ячейка, смежная с текущей. В поле со счетчиком в направлении задайте направление перехода.
- Фиксированный десятичный формат при вводе, десятичных разрядов (Fixed decimals) — позволяет ввести в поле со счетчиком количество десятичных знаков после запятой при вводе на листе числовых констант. После задания положительного числа, запятая передвигается влево, а после задания отрицательного числа, запятая передвигается вправо. Если значение в поле со счетчиком десятичных разрядов осталось пустым или содержит нулевое значение, то десятичную запятую необходимо установить вручную. Можно обойти влияние этого параметра, введя десятичную запятую при вводе числа.
- Перемещать объекты вместе с ячейками (Cut, copy, and sort objects with cells) — сохраняет связи графических объектов, кнопок, надписей и рисунков с ячейками листа во время вырезания, копирования, фильтрации и упорядочения
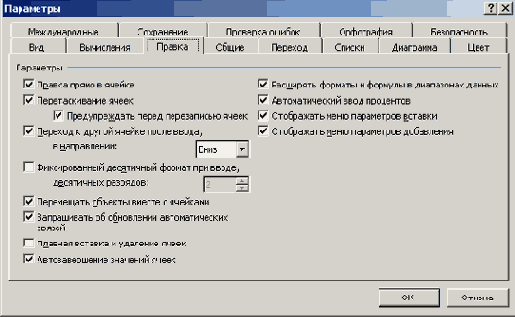
Рис. 19.9
Настройка параметров правки
- Запрашивать об обновлении автоматических связей (Ask to update automatic links) — выводит запрос на обновление связанных элементов.
- Плавная вставка и удаление ячеек (Provide feedback with Animation) — отображает плавные движения и изменения листа при вставке или удалении ячеек, строк или столбцов. Анимация может замедлить работу на некоторых системах.
- Автозавершенив значений ячеек (Enable AutoComplete for cell values) — обеспечивает автоматическое заполнение ячеек при вводе в столбце данных.
Если первые введенные символы соответствуют существующим записям, Microsoft Excel заполняет оставшийся текст.
Настройка параметров отображения диаграммы
На вкладке Диаграмма (Chart) можно задать одно из следующих положений переключателя
Для пустых ячеек (Plot empty cells as):
- точки не отображаются (Not plotted (leave gaps)) — линия на диаграмме будет иметь разрывы в точках, соответствующих пустым ячейкам;
- подразумеваются нулевые значения (zero) — пустые ячейки будут отображаться в виде нулевых значений;
- значения интерполируются (interpolated) — отображает пустые ячейки листа, как результат интерполяции, и соединяет разрывы линиями.
Назначение флажков на вкладке Диаграмма (Chart):
- Отображать только видимые ячейки (Plot visible cells only) — обеспечивает автоматическое обновление диаграммы, с тем, чтобы в ней были представлены только данные видимых ячеек листа. Снимите этот флажок, если на диаграмме должны отображаться также данные невидимых ячеек.
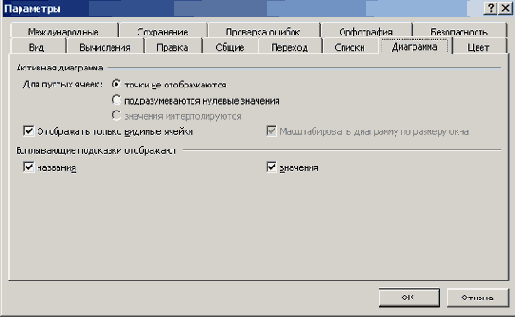
Рис. 19.10
Настройка параметров отображения диаграммы
- Масштабировать диаграмму по размеру окна (Chart sizes with windows frame) — обеспечивает изменение масштаба диаграммы так, чтобы она заполняла окно. Чтобы изменять размеры диаграммы независимо от размеров окна, снимите этот флажок. Используется только для листов диаграмм.
Назначение флажков в группе Всплывающие .подсказки отображают (Chart tips):
- названия (Show names) — обеспечивает отображение названия элемента диаграммы при установке на него указателя;
- значения (Show values) — приводит к отображению значения маркера данных при установке на него указателя.
Настройка Excel пля работы с импортированными документами
В поле Клавиша перехода в меню Microsoft Excel или к справке (Microsoft Excel menu or Help key) можно назначить клавишу для перехода в меню Microsoft Excel или вызова справки, оставив предлагаемый вариант для привыкших к Lotus 1-2-3, или введя свой. Переключатель устанавливается в положение меню
Microsoft Excel (Microsoft Excel menus), чтобы переходить в строку меню при нажатии клавиши, указанной в поле
Клавиша перехода в меню Microsoft Excel (Microsoft Excel menu or Help key). Чтобы использовать альтернативный набор клавиш для навигации по листу, для ввода формул, установите флажок Клавиши перемещения, использовавшиеся в
Lotus 1-2-3 (Transition navigation keys).
В группе Параметры листа (Sheet Options) установка флажка Преобразование формул в формат Excel при вводе (Transition formula evaluation) обеспечивает преобразование формул, имеющих синтаксис Lotus 1-2-3 версии 2.2, в синтаксис Microsoft Excel и замену стандартных имен Lotus 1-2-3 на эквивалентные имена Microsoft Excel.
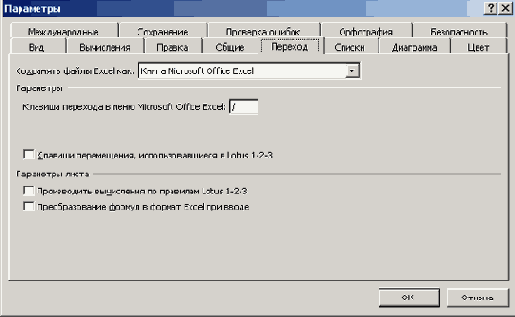
Рис.19.11 Настройка Excel на импорт документов из
других программ
Напомним, что вкладка Вычисления (Calculation) диалогового окна Параметры (Options) рассмотрена в главе 16 (см. рис. 16.14).
Упражнения
1. Установите флажки, обеспечивающие отображение строки формул и строки состояния в окне Microsoft Excel. Для выполнения упражнения выберите команду
Параметры (Options) в меню Сервис (Tools), откройте вкладку Вид (View) и в разделе
Отображать (Show) установите флажки, обеспечивающие вывод на экран в верхней части окна программы строки формул
(Formula bar) и в нижней части листа строки состояния (Status bar).
2. Обеспечьте изменение масштаба диаграммы так, чтобы она заполняла окно. Чтобы выполнить упражнение, выберите команду
Параметры (Options) в меню Сервис (Tools) и откройте вкладку Диаграмма (Chart)
(рис. 19.10). Установите флажок Масштабировать диаграмму по размеру окна (Chart sizes with windows frame).
Выводы
1. Чтобы задать параметры страницы: размеры листа, на котором будет выполняться печать, ориентацию листа, отображаемого на экране, относительно длинной стороны листа, размеры полей, колонтитулы и т.д. выберите команду
Параметры страницы (Page Setup) в меню Файл (File).
2. Команда Предварительный просмотр (Print Preview) в меню Файл (File)
или кнопка Предварительный просмотр на панели инструментов Стандартная позволяют увидеть, как будут выглядеть страницы документа после печати.
3. Чтобы задать установки для печати документа в диалоговом окне Печать (рис. 19.7), выберите команду
Печать (Print) в меню Файл (File).
4. Для настройки отображения окна Excel выберите команду Параметры (Options) в меню
Сервис (Tools) и откройте вкладку Вид (View) (рис. 19.8).
5. Для настройки параметров правки выберите команду Параметры (Options) в меню
Сервис (Tools) и откройте вкладку Правка (рис. 19.9).
6. Для настройки параметров отображения диаграммы выберите команду Параметры (Options) в меню
Сервис (Tools) и откройте вкладку Диаграмма (Chart) (рис. 19.10).
7. Для настройки Microsoft Excel на работу с импортированными документами выберите команду Параметры (Options) в меню
Сервис (Tools) и откройте вкладку Переход (Transition) (рис. 19.11).
