Краткий обзор Microsoft Office 2003
Сводные таблицы
Сводная таблица призвана помочь пользователю в интерактивном режиме упорядочить и обобщить большое количество данных, приведенных в списках, таблицах и в базах данных. Просмотр больших таблиц требует значительных затрат времени. Сводные таблицы планируются так, чтобы наглядно отобразить интересующую пользователя информацию. На их основе можно создать диаграмму, которая будет отображать все произошедшие изменения.
Если обычные таблицы могут быть только двумерными, то сводные таблицы
многомерны, что позволяет избежать дублирования данных. Создавая сводную
таблицу, пользователь указывает, какие Поля и какие элементы должны быть
представлены в ней. Например, если у вас есть списки товаров, которые продаются
в различных магазинах, то названия товаров будут образовывать поля, а их
конкретное количество в каждом магазине — элементы. Данные по магазинам, которые
расположены в разных городах, можно расположить на отдельных листах. Сводная таблица поможет вам проанализировать суммарную продажу конкретных товаров по неделям, месяцам, кварталам, избавит от необходимости просматривать все имеющиеся списки. В сводную таблицу можно включать промежуточные и итоговые суммы, расчетные поля.
Новые данные вносятся в исходные таблицы, а сводные таблицы предназначены только для чтения. После создания отчета сводной таблицы ее структуру можно изменить, перетаскивая поля и элементы с помощью мыши. Сводная таблица позволяет обобщить и проанализировать данные, которые находятся во внешних источниках данных, созданных без использования Excel. Для более наглядного отображения данных, содержащихся в сводной таблице, можно на их основе создать диаграмму. При создании сводной таблицы можно использовать базу данных, например, таблицу, созданную в Access.
Создание сводной таблицы
В качестве примера рассмотрим создание сводной таблицы, позволяющей на основе таблиц с исходными данными выполнить анализ продажи определенных товаров в различных городах России. В книге, приведенной на рис. 18.16, показана продажа нескольких моделей автомобилей: Волга, Жигули, Ока в разных городах России: в Москве, Саратове и Туле. Каждый город показан на отдельном листе. Предполагается, что сводные таблицы составляются по четырем месяцам: январь, февраль, март и апрель. Таблицы отформатированы с использованием команды
Автоформат (AutoFormat) в меню Формат (Format) . Выбран образец с подписью
Простой (Simple) .
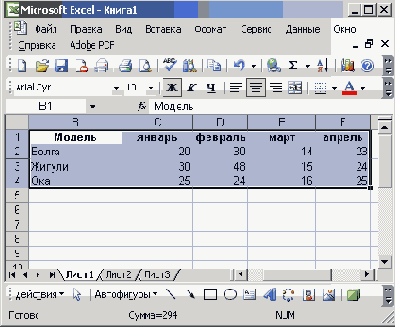
Рис. 18.16
Исходный список для составления сводной таблицы
Создание сводной таблицы желательно начать с выделения ячейки внутри используемого списка (это позволяет автоматически выделить диапазон, содержащий исходные данные).
Положением переключателя в группе Создать таблицу на основе данных, находящихся: (Create Pivot table from data in:)
установите переключатель в положение: в нескольких диапазонах консолидации (Multiple consolidation ranges) , так как источники данных для создания сводной таблицы, расположены на разных листе Excel.
Назначение других положений переключателя:
- в списке или базе данных Microsoft Office Excel (Microsoft Office Excel list or Database ) — позволяет создать отчет сводной таблицы или сводной диаграммы по данным строк или столбцов с подписями, расположенных на одном листе Excel;
- во внешнем источнике данных (External data source) — позволяет создать отчет сводной таблицы или сводной диаграммы по данным внешнего файла или базы данных, например, Microsoft Access, SQL Server, Paradox;.
- в нескольких диапазонах консолидации — позволяет создать отчет сводной таблицы или сводной диаграммы по данным строк или столбцов с подписями, расположенных в нескольких диапазонах консолидации;
- в другой сводной таблице или сводной диаграмме (Another PivotTable report or Pivot Chart report) — используется для создания отчета сводной таблицы или сводной диаграммы по данным другого отчета сводной таблицы в активной книге.
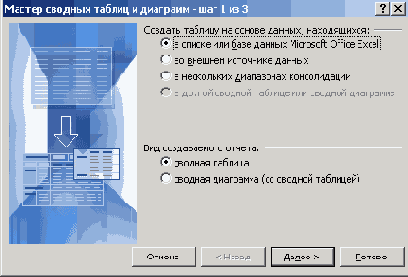
Рис. 18.17
Окно мастера сводных таблиц
В разделе Вид создаваемого отчета (What kind of report do you want to create?) поставьте переключатель в положение
сводная таблица (PivotTable) для создания только сводной таблицы и нажмите кнопку
Далее (Next).
Если исходные данные расположены на нескольких листах, то в следующем диалоговом окне
Мастер сводных таблиц и диаграмм — шаг 2а из 3 (PivotTable and Pivot Chart Wizard — Step 2a of3) поставьте переключатель в положение
Создать одно поле страницы (Create a single page field for те) , так как все листы аналогичны и отличаются только городом, в котором реализовывалась продукция. Нажмите кнопку
Далее (Next) .
На экране отобразится диалоговое окно Мастер сводных таблиц и диаграмм — шаг 26 из 3 (PivotTable and PivotChart Wizard — Step 2b of 3) . Щелкните мышью в поле
Диапазон (Range) (рис. 18.18). Выделите поочередно на всех листах ячейки с А1 по Е4, и нажмите кнопку
Добавить (Add) после каждого выделения для добавления диапазона к списку исходных диапазонов. Ссылка на исходную область будет добавлена в список
Все ссылки (All references). Кнопка свертывания окна справа от поля позволяет свертывать диалоговое окно для
выделения каждого диапазона. Повторное нажатие на эту кнопку восстанавливает окно.
Можно сдвинуть диалоговое окно, чтобы был виден один из углов выделяемого диапазона. Пока идет выделение диапазона диалоговое окно автоматически свертывается.
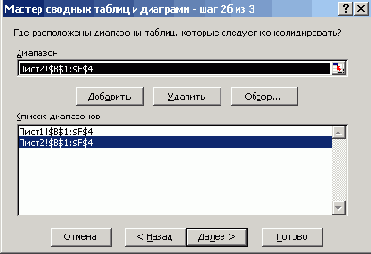
Рис. 18.18
Выделение диапазонов таблиц, подлежащих консолидации
Если исходная таблица находится в другой книге, к ней можно перейти с помощью кнопки
Обзор (Browse) . Закончив выбор данных для отчета сводной таблицы, нажмите кнопку
Далее (Next).
На последнем шаге мастера сводных таблиц и диаграмм вам предложат положением переключателя задать место, где следует поместить сводную таблицу (рис. 18.19):
- новый лист (New worksheet) — отчет сводной таблицы будет размещен на новом листе той же книги;
- существующий лист (Existing worksheet) — отчет сводной таблицы будет размещен на том же листе, где находится исходная таблица. Кнопка свертывания диалогового окна справа от поля ввода временно убирает диалоговое окно с экрана, что позволяет указать диапазон ячеек, где будет расположена сводная таблица, путем выделения ячеек на листе. После этого можно нажать эту кнопку еще раз для восстановления диалогового окна.
Кнопку Готово (Finish) целесообразно нажать прежде, чем кнопку Макет (Layout) в следующих случаях:
- используются внешние данные с низкой скоростью загрузки и обновления;
- планируется создание поля страницы и требуется задать параметр запроса для каждого элемента по отдельности;

Рис. 18.19
Выбор места расположения сводной таблицы
- планируется создать несколько полей данных и нужно указать порядок их отображения.
Сводную таблицу (рис. 18,20) можно создать путем перетаскивания заголовков полей в требуемую зону листа. Для некоторых внешних источников данных, особенно для больших баз данных, .это может оказаться более удобным по сравнению с настройкой макета непосредственно на листе. Так, если отчет создается на основе данных куба (с помощью мастера создания куба в Microsoft Query), настройка макета в диалоговом окне может значительно сократить время, которое требуется для извлечения данных. Здесь же можно выбрать параметры для создания полей страниц, чтобы данные элементов извлекались по отдельности. Параметры полей страниц доступны только в том случае, если источником данных отчета не является куб.
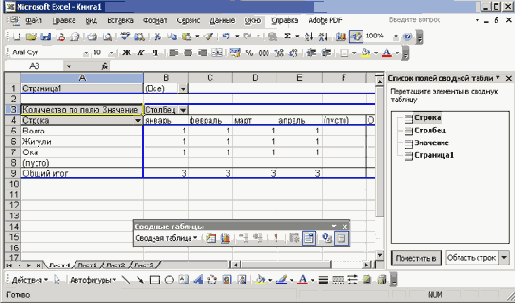
Рис. 18.20
Задание места расположения полей сводной таблицы
Упражнения
1. Составьте список заказов книг для поставки в разные библиотеки нескольких городов. Проанализируйте суммарные заказы на конкретные книги по городам.
2. Составьте список работников вашей фирмы с основными анкетными данными, используя форму (рис. 18.4). Выполните поиск данных и их сортировку по заданным критериям.
3. Создайте сводную таблицу по продаже товаров трех наименований за четыре месяца: январь, февраль, март и апрель для трех городов: Тула, Орел и Пенза. Отформатируйте таблицу с помощью команды
Автоформат (AutoFormat) в меню Формат (Format). Переименуйте ярлычки листов по названиям городов. Посчитайте выручку (в тысячах рублей) по месяцам и товарам в разных городах и общую выручку.
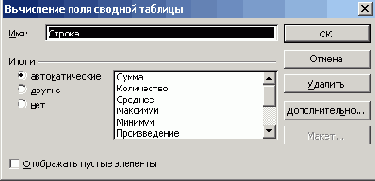
Рис. 18.21
Диалоговое окно, используемое для автоматического вычисления полей сводной таблицы
Таблицы с данными магазинов будут иметь вид:
Таблица №1 город Тула
| Январь | Февраль | Март | Апрель | |
| Овощи | 20 | 30 | 14 | 23 |
| Фрукты | 30 | 48 | 15 | 24 |
| Ягоды | 25 | 24 | 16 | 25 |
Таблица №2 город Орел
| Январь | Февраль | Март | Апрель | |
| 31 | 21 | 31 | 25 | |
| Д)п\лкты | 32 | 22 | 32 | 23 |
| Ягоды | 33 | 23 | 33 | 24 |
Таблица №3 город Пенза
| Январь | Февраль | Март | Апрель | |
| Овощи | 12 | 24 | 24 | 23 |
| Фрукты | 14 | 21 | 45 | 33 |
| Ягоды | 17 | 26 | 44 | 32 |
Работу выполните в следующем порядке:
- Щелкните мышью в ячейке А2. Введите текст Овощи. Аналогично в ячейки A3 и А4 введите соответственно Фрукты и Ягоды.
- Выделите ячейки с А1 по Е4 и выберите команду Автоформат (AutoFonnat) в меню Формат (Format).
- В списке форматов выберите Классический! (Classicl) и нажмите кнопку ОК.
- Щелкните правой кнопкой мыши по ярлыку первого листа и выберите в контекстном меню команду Переместить/скопировать (Move or Copy) . и установите в появившемся диалоговом окне флажок Создать копию (Create a copy) .
- Аналогичным образом создайте третью копию листа.
- Щелкните правой кнопкой мыши по ярлыку Лист 1(3) (Sheet 1(3)). Выберите команду Переименовать (Rename). В поле с именем листа введите Тула. Аналогичным образом двум другим листам с таблицей присвойте названия городов Орел, Пенза.
- Заполните данные по реализации продукции по каждому из трех городов, как показано в таблицах 1, 2 и 3 ниже.
- Для построения сводной таблицы выберите в меню Данные (Data) команду Сводная таблица (Pivot Table and PivotChart Report). Установите переключатель в положение В нескольких диапазонах консолидации (Multiple consolidation ranges), так как данные расположены на нескольких листах книги и нажмите кнопку Далее.
- В следующем диалоговом окне Мастер сводных таблиц и диаграмм — шаг 2а из 3 (PivotTable and PivotChart Wizard — Step 2a of3) поставьте переключатель в положение Создать одно поле страницы (Create a single page field for me), так как все листы аналогичны и отличаются только городом, в котором реализовывалась продукция. Щелкните мышью в поле Диапазон (Range). Выделите поочередно на всех листах ячейки с Al no E4, и нажмите кнопку Добавить (Add) после каждого выделения. Кнопка свертывания окна справа от поля позволяет свертывать диалоговое окно для выделения каждого диапазона. Повторное нажатие на эту кнопку восстанавливает окно. Затем нажмите кнопку Далее (Next).
- Поставьте переключатель в положение Поместить таблицу на новый лист (New worksheet) и нажмите кнопку Готово (Finish ).
- В появившейся сводной таблице дважды щелкните по полю со словом Строка (Row) . Откроется диалоговое окно Вычисления сводной таблицы PivotTable Field) (рис. 18.21). Введите слово Товар вместо Строка и нажмите ОК. Аналогично Столбец поменяйте на Месяц, а страница на Город. После создания сводной таблицы значения доходов просуммированы по месяцам и названиям товаров. Для анализа доходов по различным городам откройте раскрывающийся список городов в ячейке В1, выделите тот город который вас интересует и нажмите кнопку ОК. Вы получите просуммированные данные по данному городу.
- Щелкните по раскрывающемуся списку Товары и снимите галочки рядом с теми товарами, которые вас не интересует. В таблице отобразятся сводные данные без этого продукта.
Выводы
1. Чтобы упорядочить данные по нескольким полям, выделите диапазон ячеек, который необходимо отсортировать, и выберите команду
Сортировка (Sort) в меню Данные (Data).
2. Чтобы упростить ввод и редактирование данных при составлении списков в Excel, установите курсор в одной из ячеек списка и выберите в меню
Данные (Data) команду Форма (Form).
3. Для прогнозирования зависимости выделите диапазон ячеек, содержащий исходные значения, и используйте диалоговое окно, отображаемое после выбора в меню Правка (Edit)
команды Заполнить (Fill), Прогрессия (Series) .
4. Найти аргумент, обеспечивающий задаваемый результат, позволяет команда Подбор параметра (Goal Seek ) в меню
Сервис (Tools). Решение находится путем последовательных итераций.
5. Чтобы обобщить однородные данные, расположенные в нескольких областях таблицы или на разных листах, в одной таблице, укажите верхнюю левую ячейку конечной области, где должны быть помещены консолидированные данные, и выберите команду
Консолидация (Consolidate) в меню Данные (Data) .
6. Чтобы создать сводную таблицу, выберите команду Сводная таблица (Pivot Table and PivotChart Report) в меню
Данные (Data) . Мастер сводных таблиц облегчает обработку больших массивов данных и получение итоговых результатов в удобном виде.
