Краткий обзор Microsoft Office 2003
Использование списков в качестве баз данных
Набор строк таблицы, содержащий связанные данные, образует список. Список может использоваться как база данных, в которой строки выступают в качестве записей, а столбцы являются полями. Первая строка списка при этом содержит названия столбцов. Можно выбрать диапазон ячеек и определить его в качестве списка.
Списки на листе Excel позволяют группировать данные и выполнять различные действия над связанными данными. Управление данными в нем и их анализ производится независимо от данных за пределами списка. К каждому
столбцу списка по умолчанию применяется Автофильтр, кнопки которого расположены в строке заголовков, что позволяет быстро фильтровать и сортировать данные. В список можно добавить строку итогов. Щелкнув ячейку в строке итогов, можно выбрать из раскрывающегося списка нужную обобщенную функцию. Путем перемещения метки изменения размера, находящейся в правом нижнем углу рамки списка, можно изменить размер списка. В качестве примера, составим список студентов группы. В ячейку А1 введем Список студентов, в А2 — № п/п, В2 — Фамилия, С2 — Имя, D2 — Год рождения и заполним первую строку списка, не указывая № п/п, например, Андреев Петр 1978 (рис. 18.2).
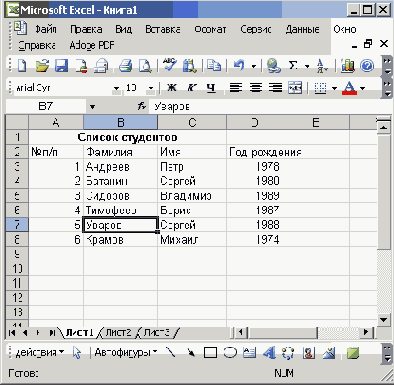
Рис. 18.2
Пострoение базы данных в Excel
Ha экране отобразится диалоговое окно с именем листа, на котором расположен список (рис. 18.3). Назначение кнопок в этом окне:
- Дoбaвumь(New) — позволяет создать новую запись. После нажатия клавиши Enter запись будет добавлена в конец списка. Поля формы очистятся и в них можно будет ввести новую запись.
- Удалить (Delete) — удаляет текущую запись из списка.
- Вернуть (Restore) — отменяет все изменения, внесенные в текущую запись. Нажатие этой кнопки не восстанавливает удаленную запись.
- Далее (Find Next), Назад (Find Prev) — позволяет перейти к следующей или к предыдущей записи списка.
- Критерии (Criteria) — позволяет производить поиск записей, основанных на заданном условии поиска (поиск данных по заданным условиям рассмотрен ниже).
- Закрыть (Close) — добавляет запись и закрывает диалоговое окно.
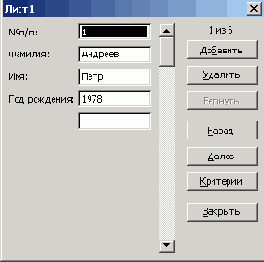
Рис. 18.3
Форма для ввода и редактирования новых записей
Над кнопками выводится номер текущей записи и количество записей в списке. После достижения конца списка номер записи появляется сообщение Новая запись. Для перемещения между записями списка используйте полосу прокрутки.
Отметим, что использование списка в качестве базы данных имеет ограниченную область применения — в основном как инструмент для анализа хранящейся информации, так как Excel позволяет разместить на листе таблицу с ограниченным количеством строк и столбцов. В Access проще структурировать данные.
При создании нескольких списков их рекомендуется размещать на разных листах или отделять друг от друга пустыми строками и столбцами. При таком размещении облегчается выделение списка: достаточно выделить одну из его ячеек и нажать клавиши Ctrl+Shift+*.
Поиск ценных по заданным условиям
С помощью формы можно производить поиск данных, приведенных в списке, по определенному критерию. Чтобы провести такой поиск, нажмите кнопку
Критерии (Criteria) (рис. 18.4). В качестве условия могут выступать как последовательность символов, например, конкретная фамилия, так и выражение. Введем в поле Год рождения «>1978» и после нажатия кнопки
Далее (Find Next) или Назад (Find Prev) мы увидим записи, удовлетворяющие заданному критерию.
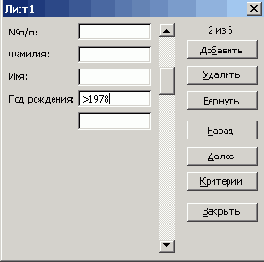
Рис. 18.4
Задание критерия поиска
Автофильтр
В ряде случаев нам необходимо найти только те строки списка, которые отвечают заданному условию, например, в списке цен на продукты выбрать только строки, касающиеся шоколада, или в списке студентов, выбрать тех, кто родился после определенной даты. Скрыть строки, не отвечающие заданному условию, позволяет функция Автофильтр.
В верхней строке выделенного диапазона в каждом столбце появится раскрывающийся список (рис. 18.5), содержащий перечень возможных вариантов фильтрации (таблица 18.1). Для отмены использования автофильтра повторив выберите в меню
Данные (Data) команды Фильтр (Filter), Автофильтр (AutoFUter).
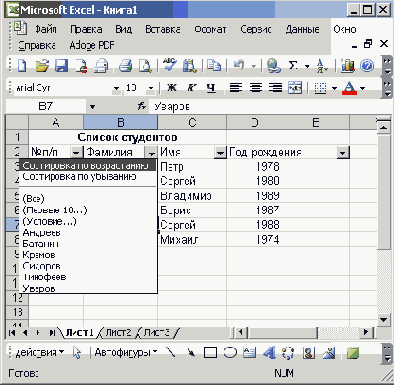
Рис. 18.5
Выбор условия фильтрации с помощью функции Автофильтр
Таблица 18.1. Назначение различных элементов раскрывающегося списка, созданного командами Фильтр (Filter), Автофильтр (AutoFilter) в меню Данные (Data)
| Элемент раскрывающегося списка, созданного командой Автофильтр | Назначение элемента раскрывающегося списка Автофильтра |
| Сортировка по возрастанию | Сортирует список по возрастанию (с первых букв алфавита) |
| Сортировка по убыванию | Сортирует список по убыванию (с последних букв алфавита) |
| Все (All) | Отключает фильтрацию, отображает все поля |
| Первые 10 (Тор 10) | Отображает диалоговое окно, позволяющее выбрать заданное количество наибольших или наименьших значений в столбце с числовыми данными (см. ниже раздел «Автофильтрация «Первые 10»») |
| Условие (Custom) | Отображает диалоговое окно, позволяющее задать условия отбора «см. ниже раздел «Пользовательский автофильтр»» |
Автофильтрация "Первые 10"
После выбора элемента Первые 10 (Тор 10) в раскрывающемся списке, созданном командой Автофильтр, отображается диалоговое окно Наложение условия по списку (Тор 10). Поле счетчика у левой границы диалогового окна позволяет указать в столбце с числовыми данными количество искомых записей: от 0 до 500
наибольших (Тор) или наименьших (Bottom) элементов списка.
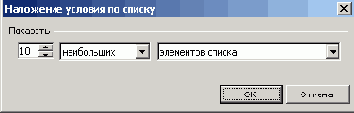
Рис. 18.6
Диалоговое окно Наложение условия по списку
В правом раскрывающемся списке можно выбрать параметр; элементов списка, который служит для отображения определенного числа строк с наибольшими или наименьшими значениями в данном столбце. Параметр % от количества элементов позволяет вывести указанный процент строк с наибольшими или наименьшими значениями в данном столбце.
Пользовательский автофильтр
Пользовательский автофильтр позволяет использовать операторы сравнения при фильтрации данных выбранного столбца. После выбора элемента
Условие (Custom) в раскрывающемся списке, созданном командой Автофильтр (AutoFilter), отображается диалоговое окно
Пользовательский автофильтр (Custom AutoFilter).
В группе параметров раскрывающегося списка слева выберите операцию фильтрации, а затем в поле справа введите значение с листа, с которым будет производиться сравнение. Для включения другого набора условий фильтрации выберите нужное положение переключателя
И (And), Или (Or) и задайте соответствующие условия в расположенных ниже полях.
Например, вы можете выбрать из списка элемент начинается с (begins with) и указать букву К. В результате будут выбраны только те фамилии, которые начинаются с этой буквы.
