Краткий обзор Microsoft Office 2003
Создание и форматирование рисунка на листе
Вставка и форматирование рисунка в Excel, вставка клипов из коллекции выполняется также как и в Word (см. главу 8, раздел «Вставка рисунка»). Ниже рассмотрены особенности работы с графическими объектами в Excel.
Особенности создания рисунка в электронной таблице
Например, если на панели инструментов Рисование (Drawing) нажать кнопку
Автофигуры (AutoShapes) и в строке Основные фигуры (Basic Shapes) выбрать цилиндр, а затем, удерживая клавишу
Alt , создать рисунок, то контуры построенного цилиндра будут совпадать с границами ячеек (рис. 17.18).
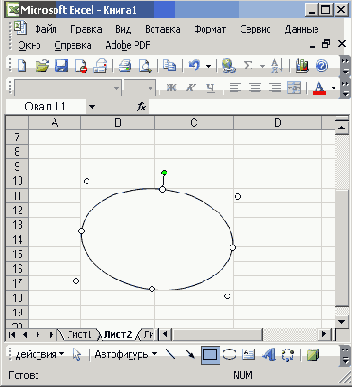
Рис. 17.18
Рисование цилиндра, контуры которого привязаны в границы ячейки
Аналогично при нажатии клавиши Alt и кнопки Прямоугольник или Эллипс линии нарисованного прямоугольника совпадут с границами ячеек, а эллипс будет привязан к границам одной или нескольких ячеек.
Форматирование нарисованного объекта
Диалоговое окно форматирования нарисованного объекта вызывается двойным щелчком этого объекта. Так же как и для других программ, вкладки окна позволяют задать тип и толщину линий, цвет и прозрачность заливки. Отличительной особенностью диалогового окна форматирования графического объекта в Excel является наличие вкладок
Защита (Protection), Свойства (Properties), Веб (Web) .
Защита объекта работает только в том случае, если защищен лист (см. главу 15, раздел «Защита ячеек, листов и книг»).
На вкладке Свойства (Properties) (рис. 17.19) переключатель в рамке Привязка объекта к фону (Object Positioning)
может занимать одно из следующих положений:
- перемещать и изменять размеры вместе с ячейками (Move and size with cells) — обеспечивает перемещение и изменение размеров выделенного объекта вместе с находящимися под ним ячейками;
- перемещать, но не изменять размеры (Move but don't size with cells ) — обеспечивает только перемещение вместе с ячейками с сохранением исходных размеров объекта;
- не перемещать и не изменять размеры (Don't move or size with cells) — сохраняет положение объекта на листе и его размеры.
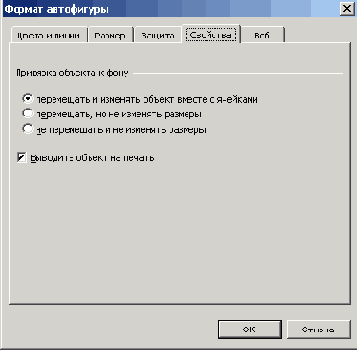
Рис. 17.19
Диалоговое окно Форматирование объекта с открытой вкладкой Свойства
Если сбросить флажок Выводить объект на печать (Print object) , то выделенный графический элемент не будет напечатан при выводе листа на принтер.
Выводы
1. Чтобы построить диаграмму для выделенного диапазона ячеек, нажмите кнопку
Мастер диаграмм (Chart Wizard) на панели инструментов Стандартная (Standard) или выберите команду
Диаграмма (Chart) в меню Вставка (Insert).
2. Для автоматического построения диаграммы выделите ячейки, содержащие данные и подписи к ним, которые вы хотите показать, а затем нажмите клавишу F11.
3. Для форматирования объектов диаграммы используется диалоговое окно команды, выбранной в меню
Формат (Format) . Название команды меняется в зависимости от объекта, выбранного для форматирования.
4. Двойной щелчок элемента диаграммы отображает диалоговое окно, позволяющее отформатировать этот элемент.
5. Для выбора параметров форматирования области диаграммы в меню Формат (Format) выберите команду Выделенная область диаграммы (Selected Chart Area).
6. При подборе оптимальных значений параметров вы можете изменять значения, отображаемые на диаграмме, путем перетаскивания маркеров данных и с помощью подбора параметров формул ячеек. Когда при перетаскивании маркера данных его значение изменяется, автоматически изменяется и исходное значение на листе.
