Краткий обзор Microsoft Office 2003
Защита ячеек, листов и книг
Excel позволяет избежать несанкционированного изменения данных, а также скрыть часть информации установкой защиты ячеек, листов и рабочих книг. Например, можно скрыть формулы, чтобы они не появлялись в строке формул, если вы не хотите показывать их посторонним.
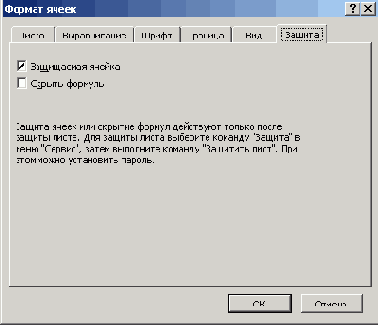
Рис. 15.14
Диалоговое окно, позволяющее установить защиту ячейки или скрыть формулу
Защита ячеек
Защита ячеек не действует, если не включена защита листа.
Защита листов
Если необходимо защитить лист от несанкционированного внесения в него изменений, можно присвоить документу пароль, предотвращающий открытие файла пользователями, которые не имеют права доступа к документу.
Откроется диалоговое окно, показанное на рис. 15.15. В поле Пароль для отключения защиты листа (Password to unprotect sheet) введите пароль, который может содержать до 255 символов. При вводе пароля различаются строчные и прописные символы. В рамке
Разрешить всем пользователям этого листа
(Allow all users of this worksheet to) -можно установить флажки, разрешающие пользователям форматирование ячеек, столбцов, строк, вставку столбцов, строк, удаление столбцов, строк и т.д.
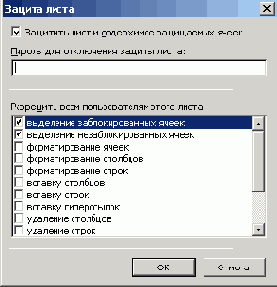
Рис. 15.15
Диалоговое окно, позволяющее установить защиту листа
Защита книги
Защита книги, как правило, производится в тех случаях, когда информация, подлежащая защите, находится на нескольких листах. Защита паролем книги позволяет сохранить ее структуру и избежать вставки, перемещения или удаления листов.
В диалоговом окне Защита книги (Protect Workbook) (рис. 15.16) установите флажки:
- структуру (Structure) — обеспечивает защиту структуры книги, что предотвращает удаление, перенос, скрытие, открытие, переименование и вставку новых листов;
- окна (Windows) — предотвращает перемещение, изменение размеров, скрытие, показ и закрытие окон.

Рис. 15.16
Диалоговое окно, позволяющее установить защиту книги
При необходимости введите пароль в поле Пароль (Password).
Удаление защиты листа или книги
Для удаления защиты листа выберите в меню Сервис (Tools) команду Защита (Protection), Снять защиту листа. Если для защиты листа был установлен пароль, то необходимо ввести этот пароль в диалоговое окно
Снять защиту листа (Unprotect Sheet). Аналогичным образом можно снять защиту книгу, выбрав в меню
Сервис (Tools) команду Защита (Protection), Снять защиту книги (Unprotect Workbook) (рис. 15.17). Если для защиты книги был установлен пароль, то следует ввести этот пароль и нажать кнопку ОК.
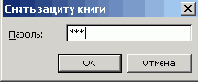
Рис. 15.17
Диалоговое окно, позволяющее снять защиту книги
Упражнения
1. Создайте таблицу Excel, укажите в ней несколько наименований товаров и приведите их продажу за несколько месяцев. Выполните заголовок таблицы шрифтом Times New Roman, полужирный размер 20 и расположите erg в ячейке В15. Используйте средства Автозаполнения при вводе названий месяцев. Измените в таблице высоту строк. Для уменьшения ширины столбцов расположите их заголовки вертикально. Очертите границы таблицы жирной линией.
В качестве примера на рис. 15.18 показана таблица Продажа автомобилей. Заголовок таблицы написан полужирным шрифтом Times New Roman. Размер шрифта 26. Высота строки увеличена до 30. Для заголовков столбцов выделили диапазон B4:G4 и, выбрав команду Ячейки в меню Формат, открыли вкладку Шрифт и задали Anal, полужирный, размер 12. Для вертикального расположения заголовков столбцов использовали вкладку
Выравнивание (Alignment). Ее открыли после выделения диапазона ячеек B4:G4, выбрав команду Ячейки в меню Формат. Для этого диапазона в меню Формат выбрали команду Строка, Автоподбор высоты.
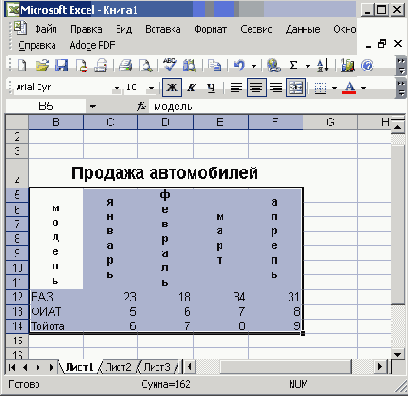
Рис. 15.18
Пример
форматирования
таблицы
Для столбца В ввели Модель, для остальных — Январь, Февраль, Март, Апрель Май.
Для создания линий границ таблиц, выбрали команду Ячейки в меню Формат, открыли вкладку Граница, задали Тип линии для внешних и внутренних границ.
2. В таблице, приведенной в п.1 выполните форматирование заголовков. Выберите команду
Ячейки (Cells) в меню Формат (Format), откройте вкладку Выравнивание (Alignment) окна
Формат ячеек (Format Cells) (рис. 15.1) и проведите горизонтальное и вертикальное выравнивание заголовков. Расположите надписи горизонтально, вертикально и под углом 30 градусов.
3. Выберите команду Автоформат (AutoFormat) в меню Формат (Format) для форматирования таблицы, созданной согласно упражнению 1. Посмотрите, как изменится вид таблицы после выбора одного из форматов.
Выводы
1. Для форматирования ячеек выделите их, выберите команду Ячейки (Cells) в меню
Формат (Format) и используйте соответствующую вкладку.
2. Чтобы изменить высоту строк, выделите заголовки строк, щелкните их правой кнопкой мыши и выберите в контекстном меню команду Высота строки или в меню
Формат (Format) выберите команды Строка (Row), Высота (Height).
3. Чтобы изменить ширину одного или нескольких столбцов, выделите их заголовки, выберите в меню
Формат (Format) команды Столбец (Column), Ширина (Width) и в диалоговом окне Ширина столбца (Column Width) задайте ширину столбца в пунктах.
4. Команда Автоформат (AutoFormat) в меню Формат (Format) позволяет профессионально оформить таблицу за счет использования стилей оформления таблицы.
5. Если скопировать формат Общий (General) в ячейку с датой, то дата будет отображена в виде числа, показывающего столько дней прошло с 1 января 1900 года, например, вместо 5 апреля 2001 года мы увидим число 36986.
6. Для защиты листа или рабочей книги от исправлений выберите в меню Сервис (Tools) команды
Зашита (Protection), Защитить лист (Protect Sheet) или Защита (Protection), Защитить книгу (Protect Workbook).
