Краткий обзор Microsoft Office 2003
Поиск и замена данных
При работе с большими таблицами поиск интересующих вас данных без использования специальных средств может занять много времени. Средства поиска и замены в Excel позволяют найти, а если необходимо и заменить в таблицах интересующую вас информацию. Если в документе выделить фрагмент текста, то поиск и замена данных будет производиться только в этом фрагменте.
Поиск данных
Рассмотрим назначение элементов диалогового окна Найти и заменить.
- В поле Найти (Find what) вводится символ, текст или сочетание символов, которые вы хотите найти.
- Раскрывающийся список Просматривать (Search) позволяет задать направление поиска: по строкам (By Rows) (просматриваются по очереди все строки) или по столбцам (By Columns). Для изменения направления поиска нажмите клавишу Shift и, удерживая ее, нажмите кнопку Найти далее (Find Next). В большинстве случаев поиск рекомендуется вести по столбцам.
- Флажок Учитывать регистр (Match case) позволяет искать только те значения, в которых в поле и в ячейке совпадают строчные и прописные буквы.
- Раскрывающийся список Область поиска (Look in) определяет область поиска: формулы (Formulas) — поиск выбранной информации в текстах формул, значения (Values) — поиск среди значений ячеек, примечания (Comments) — в текстах примечаний.
- Установка флажка Ячейка целиком (Find entirely cells only) позволяет вести поиск ячеек, содержимое которых полностью совпадает со значением, приведенным в поле Найти. Если нет полного совпадения, то ячейка не будет указана.
- Кнопка Формат (Format) позволяет искать элементы форматирования. Введите искомый текст, вставьте из буфера обмена или выберите из списка. Чтобы добавить к тексту форматирование, нажмите кнопку Формат. Неудачный поиск может быть обусловлен условиями поиска форматирования, сохранившимися после предыдущего поиска. Для удаления этих условий в раскрывающемся списке рядом с кнопкой Формат выберите Снять форматирование (Clear Find Format).
- Нажмите кнопку Найти далее (Find Next), для проведения поиска вниз. Если при нажатии этой кнопки удерживать клавишу Shift, то поиск будет проводиться вверх по документу. Найденная группа символов будет выделена.
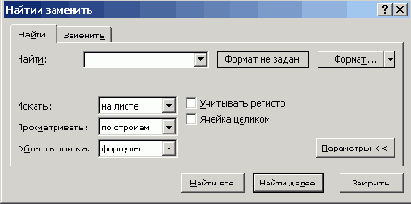
Рис. 14.15
Диалоговое окно, используемое для поиска информации
Если диалоговым окном Найти и заменить (Find and Replace) будет закрыта нужная вам часть документа, то передвиньте диалоговое окно, удерживая нажатой кнопку мыши, после установки указателя на заголовке окна.
Диалоговое окно Найти и заменить (Find and Replace) можно убрать с экрана, нажав клавишу Esc или клавиши Alt+F4.
Для поиска файлов и веб-страниц, расположенных на автономном компьютере, в локальной сети, на веб-сервере или на сервере Exchange 2000 можно использовать области задач
Обычный поиск файлов (Basic search) (рис. 4.10) и Расширенный поиск файлов (Advanced Search) (рис. 4.11), которые рассмотрены в главе 4 в разделе «Поиск файлов».
Замена символов
Для автоматизации замены одного или нескольких символов, слова или фрагмента текста установите указатель на то место, откуда начнете замену, выберите в меню
Правка (Edit) команду Заменить (Replace) . Для отображения на экране диалогового окна
Найти и заменить (Find and Replace) с открытой вкладкой Заменить (Replace)
с клавиатуры (рис. 14.16) нажмите сочетание клавиш Ctrl+p (Ctrl+H).
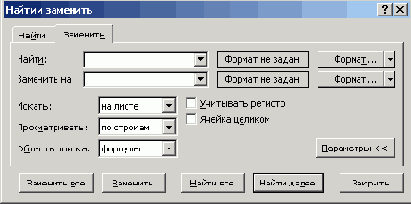
Рис. 14.16
Диалоговое окно, позволяющее провести замену указанных символов
Поля Найти (Find what) , Просматривать (Search), флажки Учитывать.регистр (Match case) и Ячейка целиком (Find entirely cells only) , кнопки Формат (Format), Параметры (Options ) и Найти далее (Find Next) имеют то же назначение, что и на вкладке Найти, рассмотренной выше.
- В поле Заменить на (Replace with) введите сочетание символов, которые заменят символы, указанные в поле Найти (Find what). Для удаления из документа символов, указанных в поле Найти, поле Заменить на оставьте незаполненным.
- Для замены данных нажмите кнопку Заменить (Replace) . После того как замена будет произведена, в окне Excel будет выделен следующий фрагмент.
- Кнопку Заменить все (Replace All) используйте для автоматической замены всех вхождений искомых символов в документе, если нет необходимости подтверждать каждую замену щелчком кнопки Заменить. После выполнения операции появится окно с сообщением о количестве произведенных замен.
Автозамена
Для автоматизации ввода в ячейки повторяющихся фрагментов текста и рисунков, исправления ошибок при вводе символов можно использовать диалоговое окно
Автозамена (AutoCorrect) , рассмотренное в главе 5 в разделе «Автозамена».
