Краткий обзор Microsoft Office 2003
Ввод данных в ячейку
Для ввода данных в ячейку выделите ее щелчком мыши. Адрес текущей ячейки указывается в поле
Имя (Name) (на рис. 14.1 в нем отображен адрес ячейки D7). Символы можно вводить непосредственно в ячейку или в строку формул. Место ввода данных показывает мигающий курсор. Закончив ввод данных в ячейку, нажмите кнопку 
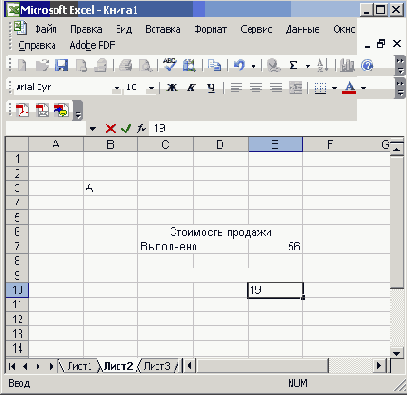
Рис. 14.1
Ввод данных в ячейку
В ячейки Excel можно поместить текст, числа, даты, время, и формулы. Их ввод в ячейку и отображение в таблице рассмотрены ниже. Ввод формулы в ячейку рассмотрен в главе 16.
Ввод текста
Текстом считается любая последовательность символов: букв, цифр, знаков. Текстовые данные можно использовать в качестве заголовков таблиц, столбцов и строк. По умолчанию текст выравнивается по левому, краю ячейки (буква «А» в ячейке В2 на рис. 14.1), т.е. прижимается к левой границе ячейки. В одну ячейку можно ввести до 255 символов. Можно изменить расположение текста в ячейке путем ее форматирования. Горизонтальное и вертикальное выравнивание текста и чисел в ячейках рассмотрено в главе 15,в разделе «Форматирование ячеек».
Если введенный в ячейку текст занимает места больше, чем ширина столбца, то он отображается в соседних справа пустых ячейках (см. «Стоимость продажи» в ячейке В4). Если расположенная справа ячейка содержит какие-нибудь данные, то будет видна только та часть текста, которая размещена в пределах ширины столбца (текст в ячейке В5 закрыт данными ячейки С5). Текст активной ячейки отображается в строке формул.
При вводе числа, которое должно восприниматься как текст, например, номер рейса самолета, почтового индекса и т.п., перед числом следует поставить апостроф. Номер рейса прилетающего самолета, записанный в виде '4687 будет воспринят как текст и выровнен по левому краю ячейки (ячейка В6). В верхнем левом углу ячейки с числовыми данными, хранящимися как текст, отображается зеленый индикатор. С апострофа надо начинать вводить текст, перед которым стоит знак «=». Конвертирование числовых данных хранящихся как текст в числа рассмотрено в конце этого раздела.
Ввод чисел
По умолчанию числа выравниваются по правому краю ячейки, однако при форматировании число можно выровнить по левому краю или по центру (см. главу 15; раздел «Форматирование ячеек»). Вводимые в таблицу числа могут включать в себя цифры от 0 до 9 и специальные символы: '$,%,+,-,/, Е, е.
При вводе отрицательного числа перед ним ставится знак минус. Если конец десятичной дроби не может быть отображен целиком в ячейке, то он округляется с таким количеством знаков, сколько помещается по ширине столбца. Для отображения всех цифр числа увеличьте ширину столбца (см. дальше в этой главе раздел «Изменение высоты строк и ширины столбцов»).
При ширине ячейки, недостаточной для показа всех цифр, число может отображаться в экспоненциальной форме или символами ###### (решетка), свидетельствующими о том, что для отображения данных надо увеличить ширину ячейки.
Если в ячейке установлен числовой формат не Общий (General), то Excel относит введенные данные к заданному типу. Например, если установлен числовой формат
Дробный (Fraction), то можно не вводить 0 перед простой дробью. Значение будет распознано правильно.
Форматы отображения чисел
Числовой формат определяет способ отображения числа на экране, например, количество знаков после запятой, обозначение отрицательного числа и т.д. Независимо от выбранного формата число хранится с точностью до 15
значащих разрядов, остальные разряды преобразуются в нули. Очень маленькие и очень большие числа отображаются в экспоненциальной форме, т.е. в виде числа от 1 до 10 перед символом Е и положительной или отрицательной степени числа 10. Например, число 0,00000000034 при недостаточной ширине столбца может отобразиться как 3,4Е-10, т.е. 3,4 умножится на 10 в степени — 10, число 2,3х1013 может принять вид 2,ЗЕ+13 (см. ячейку А6).
Как правило, Excel самостоятельно выбирает формат вводимых данных. Однако для правильного распознавания информации в ряде случаев необходимо задать формат вводимых данных. Например, чтобы Excel интерпретировал дату, необходимо в диалоговом окне
Формат ячеек (Format Cells) в списке Числовые форматы (Category) выбрать
Даты (Date). Числовые форматы, используемые в Excel, и их описание даны ниже в таблице 14.1.
Таблица 14.1 . Числовые форматы, используемые в Excel
| Числовой формат | Описание | Пример |
| Общий (General) | Используется по умолчанию. В большинстве случаев числовые данные отображаются в ячейке так, как они вводятся или вычисляются. Если ширины ячейки недостаточно для отображения всего числа, общий числовой формат округляет число или использует научное представление для больших чисел. Форматирования не производится. | 123 |
| Числовой (Number) | Является наиболее общим способом представления чисел. В поле Число десятичных знаков (Decimal places) диалогового окна Формат ячеек (Format Cells) введите число, показывающее количество цифр, отображаемых справа после запятой (рис. 14.2).
Чтобы задать способ отображения отрицательных чисел, в списке Отрицательные числа (Negative numbers) выделите необходимый вариант. Флажок Разделитель групп разрядов (Use 1000 Separator ()) позволяет отделять группы тысячных разрядов в числах. |
123,45 1,234 |
| Денежный (Currency) * | Используется для вывода денежных значений. Данные в столбце выравниваются по десятичной точке. Каждые три разряда отделяются друг от друга. Можно задать точность представления числа (количество десятичных знаков) и символ валюты. Отличительная особенность формата — возможность отображения отрицательных величин другим цветом и без знака минус. | 1 234,00р. |
| Финансовый (Accounting) * | Используется для выравнивания денежных величин в таблице по разделителю целой и дробной части. | 123р. |
| Процентный (Percentage) | Обеспечивает представление числа в сотых долях единицы в соответствии с установленным количеством десятичных знаков и со знаком % (процент). Числа большие 1 автоматически вводятся как проценты; а числа, меньшие 1, преобразуются в проценты умножением на 100. Например, после ввода чисел 10 или 0,1 в ячейке отобразится 10%. В правом столбце этой таблицы показано, как отображается число 0,1234.
Чтобы быстро перейти к отображению числа в виде процентов, нажмите кнопку Процентный формат (Percent Style) на панели инструментов Форматирование. Чтобы все числа преобразовывались умножением на 100, в меню Сервис (Tools) выберите команду Параметры (Options) и на вкладке Правка (Edit) сбросьте флажок Автоматический ввод процентов (Enable automatic percent entry). |
12,34% |
| Дробный (Fraction) | Отображает числа в виде обыкновенной дроби. | 3/10 |
| Экспоненциальный (Scientific) | Используется, как правило, для отображения очень больших или очень маленьких чисел. | 2.3Е+07 |
| Дата (Date) | Вводится в различных форматах. В качестве разделителя может использоваться дефис или точка, например, Фев.01 или 05.07.01. Excel хранит даты, использует систему отсчета дат, начиная с 1 января 1900 года. Определяется количество дней, прошедших с этого дня до указанной даты. Вычисление даты в числовом формате см. главу 16, раздел «Использование функций». | 14.03.04 |
| Время (Time) | Отображается в любом из часто встречаемых форматов. В России используется 24-часовая система. 12-часовая система содержит обозначения AM или РМ, где «AM» или «А» указывает на время суток от полуночи до полудня, а «РМ» или «Р» указывает на время суток от полудня до полуночи. Время Excel хранит в виде дроби, определяемую, как доля суток, отсчитываемую от 0 часов. | 1:30 РМ |
| Текстовый (Text) | Отображает символы так, как они вводятся не зависимо от их содержания. | |
| Дополнительный (Special) | Используется для отображения почтовых индексов, номеров телефонов, табельных номеров. | 123456 |
| Все форматы (Custom) | Формат определяется пользователем. |
* Отображение содержимого ячеек форматов Денежный и Финансовый определяется настройками операционной системы Windows, сделанными в окне панели управления.
Ввод символов денежных единиц разных стран
Чтобы автоматизировать ввод символов денежных единиц какой-либо страны, выберите команду
Ячейки (Cells) в меню Формат (Format) и откройте вкладку Число (Number) . В списке
Числовые форматы (Category) выберите формат отображения числовых данных:
Денежный (Currency) (рис. 14.2). В раскрывающемся списке Обозначение (Symbol)
выберите нужную страну. Для использования выбранного символа в таблице Excel выделите числовые данные и нажмите кнопку
Денежный формат (Currency) на панели инструментов Форматирование.
Для ввода символа евро можно использовать следующие клавиши:
- Alt+0136 — при настройке на символы кириллицы;
- Alt+0128 — при настройке на английский язык.
Число можно ввести с цифровой клавиатуры, если включен индикатор Num Lock.
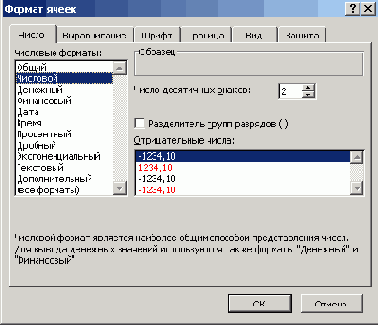
Рис. 14.2
Задание числового формата
Ввод даты и времени
Даты и время могут быть представлены в различных форматах. Чтобы ввести время с использованием 12-часового формата, введите после значения времени отделенные пробелом буквы AM или РМ. В случае отсутствия указаний на 12-часовой формат время воспринимается в 24 часовом формате. Поэтому 7:55 воспринимается как 7 часов 55 минут утра (AM). Для 7:55 вечера надо после цифр указать РМ или ввести 19:55. Чтобы ввести дату и время суток в одну и ту же ячейку, в качестве разделителя даты и времени используйте пробел. С данными типа дата и время можно выполнять различные арифметические и логические операции.
Формат для текущей даты и времени и символы, использующиеся в качестве разделителей, например, двоеточие «:» или точка «.» в стандарте России устанавливаются с помощью значка
Язык и стандарты (Regional settings) панели управления. Независимо от формата, используемого для представления даты или времени, в Excel все даты сохраняются как последовательные числа, время сохраняется в виде десятичной дроби.
По умолчанию значения даты и времени выравниваются в ячейке по правому краю. Если не происходит автоматического распознавания формата даты или времени, то введенные значения интерпретируются как текст, который выравнивается в ячейке по левому краю.
Ввод одного и того же значения в несколько ячеек одновременно
Для ввода одного и того же значения в несколько ячеек одновременно выделите ячейки, в которые необходимо ввести данные, удерживая нажатой клавишу Ctrl для выделения несмежных ячеек. (Выделенные ячейки могут быть как смежными, так и несмежными.) Введите данные и нажмите одновременно клавиши Ctrl+Enter.
Быстрое заполнение повторяющихся записей в столбце
Для ускорения ввода данных в Excel используется средство автозавершения. При вводе последовательности символов в ячейку, совпадающей с последовательностью, ранее введенной в этом столбце, недостающая часть набора будет произведена автоматически. Законченная запись по формату полностью совпадет с существующей записью, включая символы верхнего .и нижнего регистра.
Вариант ввода также можно выбрать из списка записей, которые уже имеются в столбце в рядом расположенных ячейках. Чтобы просмотреть список (рис. 14/3), нажмите клавиши Alt+стрелка вниз или нажмите правую кнопку мыши и выберите в контекстном меню команду Выбрать из раскрывающегося списка.
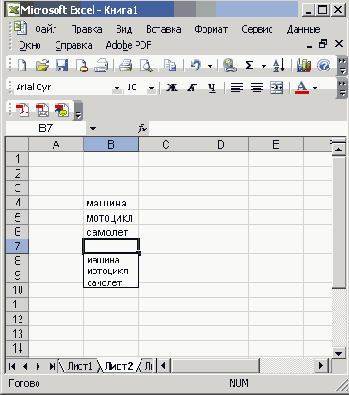
Рис. 14.3
Ввод в ячейку ранее использованных слов с помощью контекстного меню
В Excel автоматический ввод производится только для тех записей, которые содержат текст или текст в сочетании с числами. Записи, полностью состоящие из чисел, дат или времени, необходимо вводить самостоятельно.
Конвертирование числовых данных хранящихся как текст в числа
Для конвертирования числовых данных хранящихся как текст в числа выберите в меню
Сервис (Tools) команду Параметры (Options ) и откройте вкладу Проверка ошибок (Error Checking). Проверьте, что установлены флажки Включить фоновую проверку ошибок (Enable background error checking) и число сохранено как текст (Number stored as text) . Выберите ячейку с зеленым индикатором
в верхнем левом углу. Рядом с ячейкой нажмите кнопку с восклицательным знаком и в появившемся меню выберете команду
Преобразовать в число (Convert to Number) (рис. 14.4)
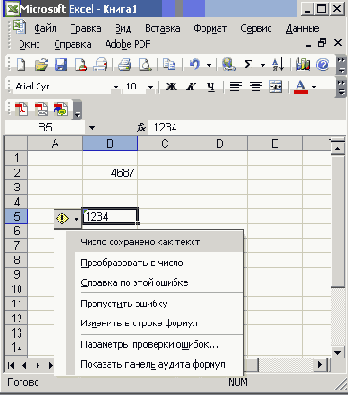
Рис. 14.4
Конвертирование числовых данных хранящихся как текст в числа
