Краткий обзор Microsoft Office 2003
Настройка Word для работы с файлами яругих форматов
Из списка Рекомендуемые параметры для (Recommended options for) выберите формат файла, с которым ведется работа. Выберите
Нестандартные (Custom) для задания собственных параметров. Установите необходимые флажки в группе
Параметры (Options) .
Изменение параметров влияет только на изображение содержимого документа на экране, пока с ним ведется работа. После окончания работы с документом все форматы можно оставить такими, какими они были первоначально.
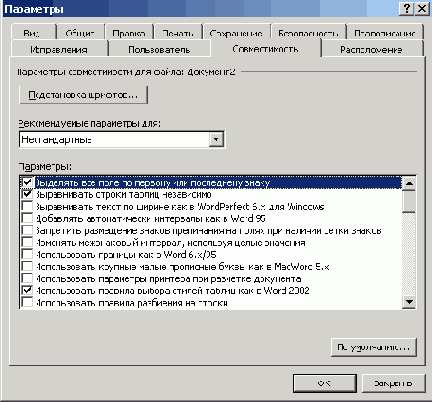
Рис. 11.12
Настройка параметров совместимости для файла
Упражнения
1. Задайте единицу измерения, которая будет отображаться на горизонтальной и вертикальной линейках в окне Word и будет использоваться по умолчанию при работе с Word:
сантиметры (Centimeters) , миллиметры (Millimeters), дюймы (Inches), пункты (Points), пики (Picas) . Для этого выберите в меню
Сервис (Tools) команду Параметры (Options) и откройте
вкладку Общие (General) (рис. 11.1). Единицу измерения выберите в поле Единицы измерения (Measurement units) .
2. Обеспечьте перенос текста на новую строку по границе окна, а не так как он будет выглядеть при печати. С этой целью выберите в меню
Сервис (Tools) команду Параметры (Options) , откройте вкладку
Вид (View) (рис. 11.2) и установите флажок перенос по границе окна (Wrap to Window)
3. Выберите команду Параметры (Options) в меню Сервис (Tools) , откройте вкладку
Пользователь (User Information) и заполните соответствующие поля, указав следующие данные о себе: Имя и фамилия, (Name), Инициалы (Initials), Почтовый адрес (Mailing address/ Когда Word будет использовать эту информацию?
Выводы
1. Для настройки общих параметров работы Word выберите в меню Сервис (Tools) команду
Параметры (Options) и откройте вкладку Общие (General) (рис. 11.1).
2. Для настройки параметров отображения документа в окне Microsoft Word выберите в меню
Сервис (Tools) команду Параметры (Options) и откройте вкладку Вид (View) (рис. 11.2).
3. Чтобы заполнить сведения о пользователе, выберите команду Параметры (Options) в меню
Сервис (Tools) , откройте вкладку Пользователь (User Information) и заполните ее поля (рис. 11.3).
4. Для изменения папки, содержимое которой отображается при открытии диалоговых окон
Открытие документа (Open) или Сохранение документа (Save As), выберите команду
Параметры (Options) в меню Сервис (Tools) и откройте вкладку Расположение (File Locations) (рис. 11.4). Выделите элемент, который следует изменить, а затем нажмите кнопку
Изменить (Modify) и задайте новую папку, используемую по умолчанию.
5. Для задания параметров сохранения файла, откройте документ, выберите команду
Параметры (Options) в меню Сервис (Tools) и откройте вкладку Сохранение (Save)
(рис. 11.5).
6. Чтобы ограничить доступ к документу, выберите команду Параметры (Options) в меню
Сервис (Tools) и откройте вкладку Безопасность (Security) (рис.1 11.6).
7. Для настройки параметров проверки правописания выберите в меню Сервис (Tools) команду
Параметры (Options) и откройте вкладку Правописание (Spelling & Grammar)
(рис. 11.8).
8. Для настройки режимов печати выберите команду Параметры (Options) в меню
Сервис (Tools) и откройте вкладку Печать (Print) .
9. Чтобы использовать Word для работы с документами, созданными с помощью других текстовых редакторов и имеющих другой формат файлов, откройте документ, выберите команду
Параметры (Options) в меню Сервис (Tools) , на вкладке Совместимость (Compatibility ) (рис. 11.12)
выполните настройку.
