Краткий обзор Microsoft Office 2003
Настройка параметров проверки правописания
Встроенная в Office система проверки правописания позволяет проверять синтаксис и пунктуацию в текстах на русском и других языках, для которых установлены словари, и получать подсказки в местах возможных ошибок.
Другой способ открытия этой вкладки - нажать кнопку Параметры (Options) в диалоговом окне
Грамматика или Орфография . Эти диалоговые окна отображаются на экране после щелчка правой кнопкой мыши зеленой или красной волнистой линии, отмечающих ошибки, и выбора в контекстном меню команды
Грамматика (Grammar) или Орфография (Spelling) (см. главу 5, раздел «Проверка правописания слов»).
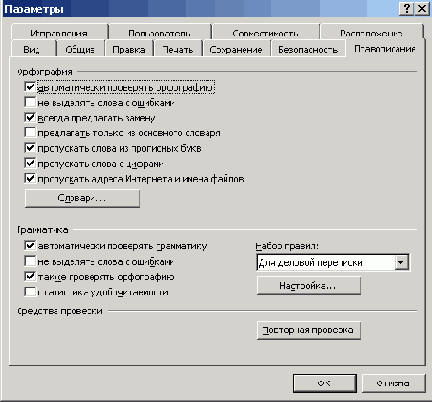
Рис. 11.8
Диалоговое окно Параметры с открытой вкладкой Правописание
Орфография (Spelling) и Грамматика (Grammar) . Первая группа управляет проверкой правильности написания слов, вторая контролирует соблюдение правил синтаксиса, пунктуации и стилей.
- Установка флажка всегда предлагать замену (Always suggest corrections) обеспечивает при проверке орфографии вывод списка вариантов правильного написания слов, которыми можно заменить обнаруженное неправильно набранное слово. Состояние этого флажка не влияет на фоновую поверку орфографии.
- Установка флажка предлагать только из основного словаря (Suggestfrom main dictionary only) обеспечивает проверку написания слова только по основному словарю, без вспомогательных словарей.
- Установка флажков пропускать woeq из прописных букв (Ignore words in UPPERCASE) и пропускать слова с цифрами (Ignore words with numbers) отключает проверку орфографии слов, написанных прописными буквами или содержащих цифры.
- Установка флажка пропускать адреса, Интернета и имена файлов (Ignore Internet and file addresses) снимает подчеркивание в документе адресов Интернета, электронной почты и имен файлов.
- Кнопка Словари (Dictionaries) открывает диалоговое окно, используемое для создания, редактирования, добавления и удаления вспомогательных словарей.
- Кнопка Повторная проверка (Recheck Document) позволяет повторно проверить документ после изменения условий проверки или открытия других словарей. Название этой кнопки меняется на Проверка документа (Check Document ) в случае, если вы в первый раз производите проверку правописания в текущем сеансе работы с Word.
Отключение функции проверки орфографии и грамматики
Чтобы отключить функции проверки орфографических и грамматических ошибок в открытом документе, поставьте флажки
не выделять слова с ошибками (Hide spelling errors in this document), (Hide grammatical errors in this document) в группах Орфография и Грамматика (рис. 11.8). После удаления флажков
автоматически проверять орфографию (Check spelling as you type) и автоматически проверять грамматику (Check grammar as you type)
функции проверки орфографии и грамматики при наборе текста отключаются.
Если флажки автоматически проверять орфографию и автоматичски проверять
грамматику сняты, то в строке состояния не отображается значок Состояние проверки правописания

Статистика удобочитаемости
Если флажок статистика удобочитаемости (Show readability statistics) установлен, то после завершения проверки орфографии отображается диалоговое окно Статистика удобочитаемости (см. главу 5, раздел «Показатели легкости чтения»). Состояние этого флажка не влияет на фоновую поверку грамматики.
Настройка использования правил правописания
Чтобы изменить особенности использования стилистических и грамматических правил, нажмите кнопку Настройка (Settings) на вкладке Правописание (рис. 11.8). Появится окно Настройка грамматической проверки (Grammar Settings) (рис. 11.9).
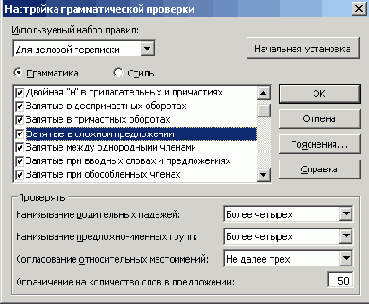
Рис. 11.9
Настройка проверки правописания
Используемый набор правил (Writing style) выберите одно из значений:
- Строго (все правила) (Formal) — обеспечивает проверку с применением всех имеющихся правил. Используется для проверки художественных текстов, публицистики и т.д.
- Для деловой переписки (Technical) — используется для проверки деловой прозы: корреспонденции, текстов контрактов, научных статей и пр.
- Для обычной переписки (Casual) — применяется для проверки писем, внутрифирменных докладных записок, журнальных и газетных статей на общие темы, допускает применение неформальных оборотов речи и т.п.
Каждый из стилей, для которого производится проверка, имеет свой набор используемых грамматических и стилистических правил. Настройка встроенных наборов грамматических и стилистических правил осуществляется путем добавления или исключения определенных правил. Для включения/выключения правила в диалоговом окне щелкните мышью по его названию или клавишами со стрелками установите полоску выбора на название правила и нажмите клавишу Пробел. В разделе
Проверять (Require) задаются настраиваемые правила проверки.
Добавление вспомогательного словаря
При проверке орфографии текста, содержащего специальные термины, следует подключить вспомогательные словари. Одновременно может быть активно до 10 вспомогательных словарей. Список вспомогательных словарей хранится в «корректорской» папке. Чтобы воспользоваться для орфографической проверки словарем, который хранится в другом месте, нажмите кнопку
Словари
(Dictionaries) на вкладке Правописание (см. рис. 11.8). Появится диалоговое окно Вспомогательные словари (Custom Dictionaries) (рис. 11.10).
- В поле Список словарей (Dictionary list) представлен список, имеющихся вспомогательных словарей. Установите флажки, соответствующие словарям, которые следует использовать при проверке орфографии. Снимите флажок, чтобы прекратить использование словаря.
- Нажав кнопку Создать (New) , вы можете составить собственный словарь специфичных терминов. Тип файла словаря *.dic.
- Нажмите кнопку Добавить (Add) и в диалоговом окне Добавление вспомогательного словаря (Create custom Dictionary) в поле Имя файла (File Name) введите имя словаря, который следует открыть или найти. Для подключения к серверу в Интернете или во внутренней сети интранет введите адрес URL (только для FTP или HTTP сервера), например, ftp://ftp.microsoft.com.
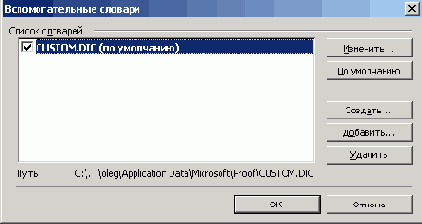
Рис. 11.10
Окно, содержащее список пользовательских словарей
