Краткий обзор Microsoft Office 2003
Режим структуры
В режиме структуры заголовки документа смещены относительно основного текста в зависимости от соответствующего им уровня. Этот режим позволяет вам проконтролировать стройность и логичность изложения материалов, представленных в документе, быстро изменить расположение заголовков и текста, изменить уровень заголовка. Режимом структуры удобно пользоваться при работе с главным документом.
Для наглядного отображения документа в режиме структуры, следует создать иерархическую структуру документа. Это можно сделать двумя способами: отформатировать отдельные абзацы с помощью встроенных стилей заголовков («Заголовок 1 — Заголовок 9») или присвоить абзацам структурные уровни («Уровень 1 — Уровень 9»). Стили заголовков определенным образом форматируют текст, а структурные уровни присваивают ему «невидимый» формат.
Отображение документа в режиме структуры
В режиме структуры, чем ниже уровень заголовка, тем больше его отступ от левой границы окна. В этом режиме не отображается форматирование абзацев, Для большей наглядности иерархической структуры документа абзацы снабжаются отступами, которые не отображаются при переходе в другие режимы. Команды, служащие для форматирования абзацев, становятся недоступными, однако стили применять можно, хотя результат форматирования станет заметным только при выходе из режима структуры.
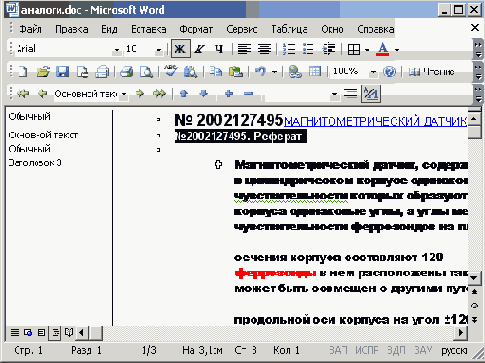
Рис. 9.14
Окно документа
Microsoft Word
в режиме структуры,
в котором
отображены
заголовки
уровней 1-3
Символы, отображаемые в режиме структуры
Слева от абзацев в режиме структуры видны значки, позволяющие сворачивать и разворачивать подчиненный текст, а также быстро реорганизовать документ. Если заголовок содержит подзаголовки и основной текст, слева от него будет виден символ структуры О . Для выделения заголовка и подчиненного текста щелкните этот значок мышью. Двойное нажатие кнопки мыши позволяет скрыть или отобразить подчиненный текст.
Если заголовок не содержит подзаголовков и основного текста, слева от него будет виден знак а . Рядом с основным текстом виден квадратик . Напомним, что в режиме структуры основным текстом является любой текст, если он не отформатирован с помощью одного из встроенных стилей Заголовок 1 — 9. К основному тексту применяется стиль Обычный.
Просмотр заголовков
Свертывание подчиненного текста, следующего за заголовком, в режиме структуры упрощает просмотр всех заголовков документа, позволяет отвлечься от деталей и лучше построить структуру документа. Для свертывания/развертывания текста используйте раскрывающийся список
Показать уровни (Show level). Например, если вы выберете элемент списка
Показать уровень 4 (Show level 4), то на экране будут отображены только заголовки от первого до четвертого уровня включительно. В режиме структуры можно легко изменить расположение больших фрагментов текста и уровень заголовка.
Использование структурных уровней для оформления документа
Уровни структуры используют для работы с документом в режимах структуры и схемы документа. Для присвоения абзацу уровня структуры выполните следующие действия:
1. Выделите абзац, которому требуется присвоить структурный уровень.
2. Выберите требуемый уровень заголовка в списке Уровень (Outline Level)
на панели инструментов Структура (Outlining).
Например, заголовок документа можно отформатировать стилем Заголовок 1, название глав Заголовок 2, разделов — Заголовок 3 и т.д.
Изменение уровня и перемещение заголовка
Уровень заголовка можно изменить несколькими способами: с клавиатуры, мышью или кнопкой на панели инструментов
Структура (Outlining). Соответствующим образом изменяется уровень
подчиненных ему заголовков. К заголовку автоматически применяется
соответствующий данному уровню стиль заголовка.
Для перемещения заголовка на более низкий уровень нажмите клавишу Tab или мышью перетащите символ структуры вправо. Для повышения уровня заголовка, перетащите мышью символ структуры влево или нажмите клавиши Shift+Tab. Во время перетаскивания отображаются вертикальные линии, показывающие уровни заголовков. Отпустите кнопку мыши, если перемещаемый заголовок достиг должного уровня.
Для изменения уровня заголовка вы можете нажать кнопку Повысить уровень (Promote) или
Понизить уровень (Demote) на панели инструментов Структура (Outlining). Кнопка
Понизить до обычного текста (Demote to Body Text) понижает уровень заголовка до обычного текста. Символ табуляции вставляется после нажатия клавиш Ctrl+Tab.
Чтобы переместить или изменить положение только самого заголовка, сначала сделайте видимым весь подчиненный свернутый текст, следующий за заголовком, затем выделите абзац заголовка. Для перемещения заголовка вверх на один абзац, нажмите на панели
Структура (Outlining) кнопку Переместить вверх (Move Up), для перемещения заголовка вниз на один абзац нажмите кнопку
Переместить вниз (Move Down).
Перемещение фрагмента текста
Для перемещения фрагмента текста в другое место в режиме структуры можно переместить символы структуры или использовать кнопки панели инструментов
Структура (Outlining). Во время перетаскивания видны горизонтальные линии со стрелкой
> . Когда горизонтальная линия достигнет нужного места документа, отпустите кнопку мыши.
Кнопки Переместить вверх (Move Up) и Переместить вниз (Move Down) панели инструментов.
Структура (Outlining) перемещают вместе со свернутым заголовком все подзаголовки и свернутый текст, что позволяет изменять положение фрагментов текста, не прибегая к их выделению.
Особенности выявления текста в режиме структуры
В режиме структуры выделение элемента имеет ряд особенностей: одно нажатие кнопки мыши в полосе выделения выделяет не одну строку, а целый абзац. Если выделить заголовок, содержащий свернутый подчиненный текст, или выделить заголовок, выбрав слева от него символ. Подчиненный текст тоже будет выделен. Перемещение, копирование или удаление, также влияет на подчиненный текст. Способы выделения текста в режиме структуры приведены в таблице 9.1.
Таблица 9.1. Выделение текста в режиме структуры
| Выделяемый элемент | Действие |
| Заголовок, его подзаголовки и основной текст | Нажмите символ структуры рядом с заголовком или дважды нажмите кнопку мыши, установив указатель на полосе выделения слева от заголовка. |
| Только заголовок (без подчиненного текста) | Нажмите кнопку мыши, установив указатель на полосе выделения слева от заголовка. |
| Абзац основного текста | Нажмите символ рядом с абзацем или нажмите кнопку мыши, установив указатель на полосе выделения слева от абзаца. |
| Несколько заголовков или абзацев основного текста | Установите указатель на полосе выделения и выберите нужные заголовки и абзацы, перемещая мышь с нажатой кнопкой. |
В режиме структуры нельзя выделить один абзац полностью, а следующий частично, так как абзац можно выделить только целиком.
Копирование заголовков без связанного с ними текста
При копировании в режиме структуры свернутых заголовков, содержащих подчиненный текст, свернутый текст тоже будет скопирован. В этом режиме невозможно скопировать один видимый заголовок. Если вы хотите копировать только заголовки, то вы можете создать оглавление документа, включающее только заголовки без номеров страниц, и копировать нужные заголовки оттуда.
Использование клавиатуры в режиме структуры
Сочетания клавиш, используемые для работы с документом в режиме структуры, приведены в таблице 9.2.
Таблица 9.2. Сочетания клавиш для работы с документом в режиме структуры
| Действие | Сочетание клавиш |
| Перенести абзац на один уровень вверх | Alt+Shift+Стрелка влево |
| Перенести абзац на один уровень вниз | Ait+Shift+Стрелка вправо |
| Преобразовать абзац в основной текст | Ctrl+Shift+N |
| Перенести выделенные абзацы вниз | Alt+Shift+Стрелка вниз |
| Развернуть текст под заголовком | Alt+Shift+Плюс |
| Свернуть текст под 'заголовком | Alt+Shift+Минус |
| Показать весь текст или заголовки | Alt+Shift+A |
| Показать весь текст | Звездочка «*» на цифровой клавиатуре |
| Спрятать или показать формат символов | Косая черта «/» на цифровой клавиатуре |
| Показать первую строку основного текста или весь основной текст | Alt+Shift+L |
| Показать все заголовки, оформленные стилем «Заголовок 1» | Alt +Shift+l |
| Показать все заголовки | Alt +Shift+n |
