Краткий обзор Microsoft Office 2003
Создание шаблона
Несмотря на то, что в комплект поставки Word включено большое количество шаблонов, для создания документов может потребоваться новый шаблон. Новый шаблон можно создать на основе существующего шаблона или использовать существующий документ, сохранив его в одной из папок шаблонов. Если в какой-либо шаблон ввести текст, рисунки, элементы списка автотекста и т.п., то они будут повторяться во всех новых документах, созданных на основе этого шаблона, существующие документы не изменятся. После того как шаблон создан, он может открываться, как любой документ и в него могут быть внесены любые необходимые изменения.
Создание шаблона на основе существующего документа
Чтобы создать шаблон на основе существующего документа, выполните следующие действия.
1. Откройте документ, который будет использоваться в качестве шаблона и внесите в него необходимые изменения:
- удалите ненужный текст, графику и другие все элементы, которые не должны появляться в документах;
- добавьте текст или рисунки, которые будут присутствовать во всех новых документах, основанных на этом шаблоне. Текст и рисунки будут располагаться в документе так, как вы расположите их в шаблоне, например, добавьте эмблему вашей фирмы,
- измените параметры форматирования символов и абзацев, определите стили, размеры полей и страниц, задайте и отформатируйте колонтитулы.
2. Сохраните документ в качестве шаблона следующим образом:
- выберите команду Сохранить как (Save As) в меню Файл (File). В окне Сохранение документа (Save As) в поле Тип файла (Save as type) установите Шаблон документа (Document Template). В поле Папка (Look in) автоматически появится папка Шаблоны;
- вы можете сохранить шаблон в этой папке. В этом случае при выборе команды Создать (New) из меню Файл (File) значок шаблона отобразится на вкладке Общие (General). При сохранении шаблона в одной из папок, вложенных в папку Шаблоны значок шаблона будет отображаться на одноименной вкладки диалогового окна Шаблоны (Templates);
- введите имя шаблона в поле Имя файла (File Name) и нажмите кнопку ОК. Вы можете создать шаблон для делового письма, посылаемого от имени вашей фирмы, в котором будут представлены эмблема вашей фирмы, ее адрес, слова приветствия, подпись и т.п.
Создание шаблона путем изменения существующего шаблона
Чтобы создать новый шаблон на основе имеющегося шаблона, выполните следующие действия:
- выберите команду Отрыть (Open) в меню Файл (File);
- в раскрывающемся списке Тип файла (Files of Type) выберите строку Шаблоны документов (*.dot) (Document Templates);
- внесите необходимые изменения в шаблон и сохраните файл.
Присоединение шаблона к документу
При работе над документом, как правило, можно использовать только настройки, сохраненные в шаблоне, присоединенном к этому документу, или в шаблоне Normal.dot. Для замены шаблона и обновления стилей выберите в меню
Сервис (Tools) команду Шаблоны и настройки (Templates And Add-Ins) и в открывшемся диалоговом окне нажмите кнопку
Присоединить (Attach) (рис. 10.12). На экране отобразится диалоговое окно
Присоединение шаблона (Attach Template), в котором будет видно содержимое папки с шаблонами.
Выберите шаблон, который вы хотите присоединить и нажмите кнопку Открыть (Open). Вы вернетесь в диалоговое окно Шаблоны и надстройки, в котором установите флажок
Автоматически обновлять стили (Automatically Update Document Styles) и нажмите кнопку
ОК.
Стили абзацев и символов присоединенного шаблона копируются, заменяя все существующие стили другими именами. Текст, графика и настройки параметров страниц не становятся частью документа.
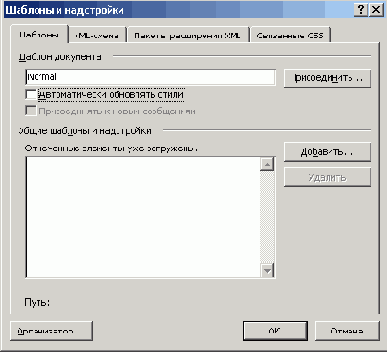
Рис.9.12
Диалоговое окно, используемое для замены присоединенного шаблона
