Краткий обзор Microsoft Office 2003
Создание и изменение стиля
При работе с документом вы можете применить существующий стиль, создать новый или изменить существующий. Имя стиля может содержать до 253 любых символов, кроме обратной косой черты «\», точки с запятой «;» или фигурных скобок «{ }». Одно имя может отличаться от другого только тем, что строчная буква заменена прописной. Например, стили Обычный и обычный могут иметь совершенно разные параметры.
Чтобы создать стиль на основе существующего стиля, выполните следующие действия:
- Установите курсор в тексте, стиль которого вы хотите изменить.
- Нажмите кнопку Стили и форматирование на панели инструментов Форматирование, чтобы отобразить область задач Стили и Форматирование (Styles and Formatting).
- В области задач Стили и форматирование подведите указатель мыши к полю Форматирование выделенного текста, нажмите кнопку с правой стороны поля и выберите в списке команду Создать стиль (New Style).
- В диалоговом окне Создание стиля (New Style) в поле Основан на стиле (Style based on) (рис. 9.3) выберите из раскрывающегося списка стиль, на основе которого создается новый стиль.
- Введите имя нового стиля в поле Имя (Name).
- В поле Стиль (Style type) выберите тип нового стиля: стиль абзаца, знака или таблицы. Этот параметр недоступен при изменении существующего стиля, так как тип существующего стиля нельзя изменить.
- В поле Стиль следующего абзаца (Style for following paragraph) выберите из списка имя стиля, который будет применен к следующему абзацу. При работе с документом после нажатия клавиши Enter для завершения абзаца, оформленного новым стилем, к следующему абзацу будет применен стиль, указанный в этом поле.
- Установите флажок Добавить в шаблон (Add to template), если хотите добавить стиль в шаблон, присоединенный к активному документу. Это делает стиль доступным для всех документов, основанных на этом шаблоне. Если этот флажок снят, стиль добавляется только в активный документ.
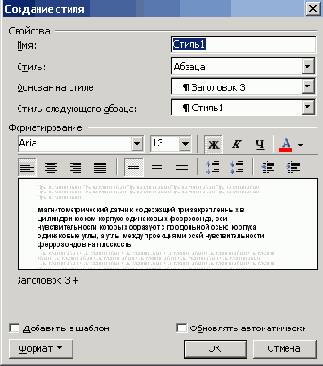
Рис. 9.3
Диалоговое окно Создание стиля
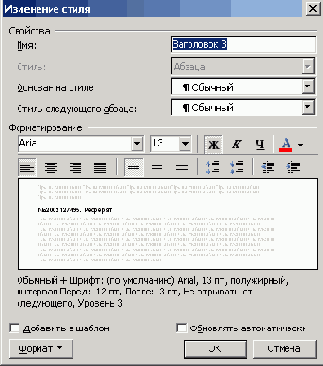
Рис. 9.4
Диалоговое окно Изменение стиля
- Нажмите кнопку Формат (Format), чтобы задать атрибуты форматирования нового стиля.
Чтобы изменить стиль, щелкните правой кнопкой его имя в области задач Стили и форматирование (Styles and Formatting)
и выберите в контекстном меню команду Изменить (Modify). Откроется диалоговое окно Изменение стиля (Modify Style)
(рис. 9.4). Внесите необходимые изменения.
Для более детальных изменений нажмите кнопку Формат (Format). В раскрывшемся списке выберите, какой атрибут форматирования, определяющий стиль, будет изменен:
Шрифт (Font), Абзац (Paragraph), Табуляция (Tabs), Граница (Border) и т.д. На экране отобразится диалоговое окно, в котором измените требуемые параметры и нажмите кнопку ОК. В случае изменения нескольких атрибутов стиля повторите эту операцию. Установите флажок
Добавить в шаблон (Add to template), чтобы применять модифицированный стиль в новых документах, основанных на текущем шаблоне. Модифицированный стиль будет добавлен в шаблон, присоединенный к активному документу.
Назначение сочетания клавиш стилю
Для назначения определенного сочетания клавиш, позволяющих применить определенный стиль, нажмите кнопку
Формат (Format) в диалоговом окне Изменение стиля (Modify Style) (рис. 9,4) и в раскрывшемся списке выберите Сочетание клавиш. Откроется диалоговое окно
Настройка клавиатуры (Customize Keyboard) (рис. 9,5). Установите курсор в поле
Новое сочетание клавиш (Press new shortcut key), нажмите сочетание клавиш, которое вы хотите использовать, например Ctrl+Shift+T, затем щелкните кнопки
Назначить (Assign) и Закрыть (Close). Если за предложенной комбинацией клавиш уже закреплена какая-нибудь команда, то это будет указано в строке
Текущее назначение (Current keys).
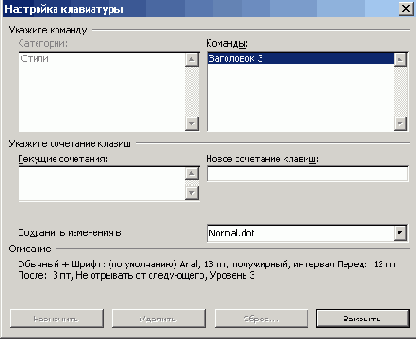
Рис. 9.5
Диалоговое окно, используемое для назначения стилю выбранного сочетания клавиш
Автоматизация применения стиля
Word отслеживает атрибуты форматирования текста, а затем может автоматически применить связанный с ними стиль. Например, при наборе в абзаце
нескольких слов, увеличенного размера шрифта, и выравнивании текста по центру будет применен стиль заголовка, если установлен флажок
определять стили (Define styles based on your formatting) на вкладке Автоформат
при вводе (Autoformat As You Type) диалогового окна команды Параметры Автозамены (Autocorrect) в меню
Сервис (Tools).
Удаление атрибутов форматирования
Чтобы удалить атрибуты форматирования выполните следующие действия:
- выделите текст или слово;
- на панели инструментов Форматирование нажмите кнопку Стили и форматирование (Styles And Formatting);
- в области задач Стили и форматирование (Styles and Formatting) в раскрывающемся списке Выберите форматирование для применения (Pick formatting to apply), выберите строку Очистить формат (Clear Formatting).
После удаления атрибутов форматирования на выделенный текст будет наложен стиль
Обычный (Normal).
Упражнения
Замените стиль Заголовок 3 (Heading 3) на Заголовок 2 (Heading 2) во всем документе.
Для замены стиля воспользуйтесь диалоговым окном Найти и заменить (Find and Replace)
и выполните следующие действия:
- выберите команду Заменить (Replace) в меню Правка (Edit);
- нажмите кнопку Больше (More), чтобы можно было работать с параметрами форматирования;
- установите курсор в поле Найти (Find what);
- нажмите кнопку Формат (Format) и в раскрывшемся списке выберите элемент Стиль (Style);
- в новом окне Найти стиль (Find Style) выделите элемент Заголовок 3 (Heading 3) и нажмите кнопку OK(рис. 9.6);
- установите курсор в поле Заменить на (Replace With);
- нажмите кнопку Формат (Format) и в раскрывшемся списке выберите элемент Стиль (Style);
- в диалоговом окне Заменить стиль (Replace Style) в списке Заменить стилем (Replace With Style) выберите Заголовок 2 (Heading 2). Нажмите кнопку ОК.
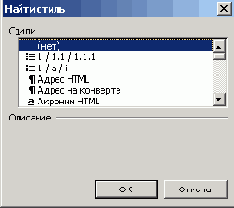
Рис. 9.6
Диалоговое окно Найти стиль
Диалоговое окно Найти и заменить, позволяющее заменить стиль Заголовок 3 на Заголовок 2, показано на рис. 9.7. Обратите внимание, что название стиля приведено не в поле Найти или Заменить на, а ниже их.
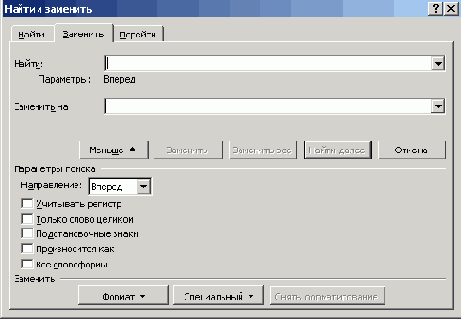
Рис. 9.7
Автоматизация замены одного стиля на другой
