Краткий обзор Microsoft Office 2003
Применение стилей
Назначение стиля
Выбор различных атрибутов форматирования, например абзаца или таблицы, требует определенных затрат времени на выбор имени и размера шрифта, начертания, межстрочного интервала, интервала между абзацами, отступов от левого и правого полей и т.п. При форматировании таблицы в ряде случаев следует установить к какому элементу необходимо применить форматирование к строке заголовка, столбцу, ячейке и т.п.
Для ускорения работы выбранным атрибутам форматирования можно присвоить имя стиля и в дальнейшем использовать это имя. Например, чтобы выделить названия диалоговых окон, как сделано в этой книге, для них можно использовать отличающийся от основного текста размер шрифта и курсивное начертание. Стили обычно создаются для многократного использования в одном или нескольких документах. Они определяют внешний вид различных элементов текста в документе, например, заголовков, основного текста и надписей под рисунками, с их помощью создается оглавление. Использование различных стилей позволяет создать привлекательный и легко читаемый документ.
В Microsoft Office различают стиль знака (символа), абзаца и таблицы. Стиль знака позволяет отформатировать выделенный текст, задав название шрифта, его размер и форматирование, и присвоить ему уникальное имя стиля. Отличительная особенность стиля знака состоит в том, что он распространяется только на определенный фрагмент текста, а не на весь абзац. В стиле абзаца задают атрибуты формата символов, межстрочный интервал, выравнивание текста, отступы, позиции табуляции. Стиль абзаца — совокупность нескольких форматов абзаца и символов, которым присвоено уникальное имя стиля. Стиль таблицы — совокупность нескольких форматов, используемых в таблице, ее столбце или ячейке, которым присвоено уникальное имя стиля.
Выбор стиля
Для выделения списка Стиль с клавиатуры нажмите клавиши Ctrl+Shift+ы (Ctrl+Shift+S). Затем с помощью клавиш стрелка-вниз, стрелка-вверх,
Page Up, Page Down выберите элемент списка и нажмите клавишу Enter. Для снятия форматирования с выделенного текста в списке Стиль выберите строку Очистить формат (Clear Formatting).
Для отображения области задач Стили и форматирование в окне документа (рис. 9.1) нажмите кнопку
Стили и форматирование (Styles and & Formatting) 
Отдельные элементы области задач Стили и форматирование (Styles and Formatting) имеют следующее назначение:
- раскрывающий список Форматирование выделенного текста (Formatting of selected text) отображает стиль текущего абзаца или выделенного текста. Подведите указатель мыши к названию стиля в списке и высветится его подробная характеристика, например, Заголовок 1: Обычный*Шрифт: 24 pt, полужирный, подчеркивание, кернинг от 14pt (Heading 1: Normal+Font: 24 pt, Bold, Underline. Kern at 14pt) и т.д.;
- кнопка Выделить все (Select All) позволяет выделить все примеры текущего стиля;
- кнопка Создать стиль (New Style) открывает диалоговое окно Создание стиля (New Style), позволяющее создать или изменить стили и шаблоны;
- в списке Выберите форматирование для применения (Pick Formatting To apply) представлены стили, перечисленные в раскрывающемся списке Показать (Show). Справа от большинства элементов списка виден значок, отображающий тип стиля: знаковый, абзацный, табличный;
- с помощью раскрывающегося списка Показать (Show) можно задать какие стили будут отображаться в списке Выберите форматирование для применения (Pick Formatting To apply) и в списке Стиль (Style) панели инструментов Форматирование (Formatting);
- чтобы просмотреть все установленные стили Word, выберите в списке Показать (Show) элемент Все (All styles) и просмотрите их в списке Выберите форматирование для применения (рис. 9.1). Если не выбирать другой стиль при вводе нового текста, то по умолчанию в документах, основанных на шаблоне Normal, будут использоваться элементы форматирования стиля Обычный (Normal).
Можно выделить все места документа, в которых использован определенный стиль, например, выделение текста курсивом. Для этого установите курсор в слове с этим стилем, подведите указатель мыши к списку
Форматирование выделенного текста (Formatting of selected text). В правой части списка отобразится
кнопка раскрытия списка. Нажмите кнопку и выберите строку Выделите все
вхождения (Select All Intrance(s)).
Можно сравнить форматирование двух фрагментов, чтобы обеспечить единообразие в оформлении документа.
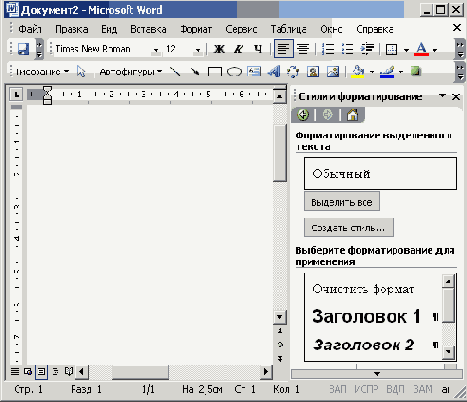
Рис. 9.1
Окно документа, в котором отображена область задач Стили и форматирование
Стиль знака в разделе Выберите форматирование для применения (Pick formatting to apply) отмечен значком в виде подчеркнутой полужирной буквы «a» 
 , сетка таблицы —
, сетка таблицы — 
Стили заголовков
Заголовком считается любой абзац, которому присвоен стиль заголовка. В поставку Word входят девять разных встроенных стилей заголовков, позволяющих задать место заголовка в иерархической структуре документа, начиная с «Заголовок
1 (Heading 1)» и кончая «Заголовок 9 (Heading 9)». Если нажать клавишу Enter в конце абзаца, отформатированного с помощью стиля «Заголовок 1», к следующему абзацу будет применен стиль «Основной текст». Любой стиль заголовка можно форматировать по собственному вкусу. Чем меньше номер стиля заголовка, тем выше его уровень.
Чтобы присвоить абзацу стиль «Заголовок 1», выделите его и в раскрывающемся списке Стиль панели инструментов
Форматирование (Formatting), выберите Заголовок 1 или нажмите несколько раз кнопку
Повысить уровень (Promote) панели инструментов Структура (Outlining) пока не достигнете требуемого уровня. Аналогичным образом присваиваются стили
Заголовок 2 (Heading 2), Заголовок 3 (Heading 3) и т.д. Повышение уровня состоит в преобразовании основного текста в заголовок или в увеличении уровня вложенности заголовка, например, со стиля «Заголовок 4» на стиль «Заголовок 3».
Отображение имей стилей в полосе стилей
При просмотре документа в обычном режиме и режиме структуры можно отобразить имена используемых стилей в полосе стилей (рис. 9.2). Чтобы полоса стилей была видна, выберите команду
Параметры (Options) в меню Сервис (Tools) и откройте вкладку Вид (View) (см. главу 11, раздел «Параметры настройки отображения документа в окне»). Задайте такую ширину полосы стилей
(Styles area width) в группе Окно (Window), чтобы можно было прочесть имя стиля, например, 20 мм. Границу полосы стилей можно перетаскивать мышью вдоль экрана. После двойного щелчка мышью по полосе стилей открывается диалоговое окно
Стиль (Style).
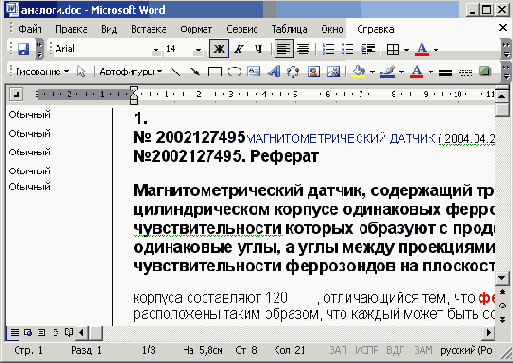
Рис. 9.2
Отображение полосы стилей при просмотре документа
