Краткий обзор Microsoft Office 2003
Создание красочно оформленного текста с помощью WordArt
Программа WordArt используется для красочного оформления заголовков и надписей при работе с документами.
К аналогичному результату приведет выбор в меню Вставка (Insert) команды
Рисунок (Picture), Объект WordArt (WordArt) вместо нажатия указанной кнопки.
На экране отобразится диалоговое окно Коллекция WordArt (WordArt Gallery), в котором выделите один из образцов расположения текста: по прямой, по
дуге, в виде вертикальной полосы и т.д. (рис. 8.21). После нажатия кнопки ОК появится диалоговое окно
Изменение текста WordArt (Edit WordArt Text), предназначенное для ввода и редактирования текста, форматирования символов (рис. 8.22).
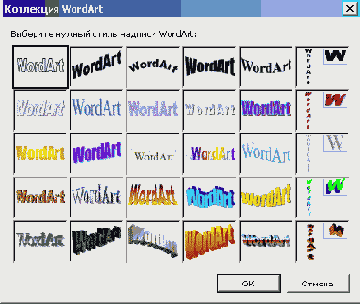
Рис. 8.21
Варианты оформления надписи с помощью WordArt
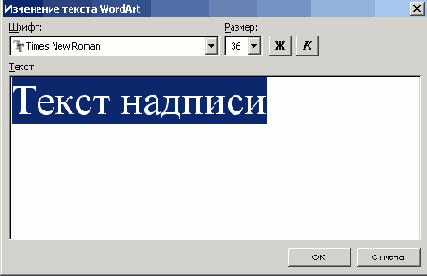
Рис. 8.22
Диалоговое окно, используемое для ввода, редактирования и форматирования надписи
Выберите нужные элементы в раскрывающихся списках Шрифт (Font) и Размер (Size). Введите с клавиатуры текст фигурной надгдиси (объекта WordArt) или вставьте его из буфера обмена. Он заменит имеющийся Текст надписи (Your Text Here). Образец трехмерного текста показан на рис. 8.23. Фигурный текст не отображается на экране в режиме структуры. Также невозможно выполнить проверку орфографии фигурного текста.
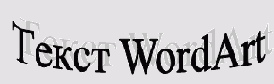
Рис. 8.23
Образец надписи, выполненной с применением программы WordArt
Выбор формы объекта WordArt
Для расположения текста в виде полукруга, треугольника, по дуге и т.п. выделите нужный объект и нажмите на панели инструментов WordArt кнопку
Форма WordArt (WordArt Shape). Выберите понравившуюся вам форму расположения текста из предложенных вариантов (рис. 8.24).
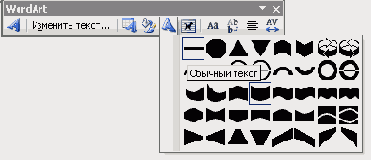
Рис. 8.24
Выбор формы расположения текста WordArt
Форматирование объекта WordArt
Поскольку фигурный текст является графическим объектом, для его изменения можно использовать кнопки панелей инструментов Рисование и WordArt. Кнопки этих панелей инструментов позволяют вращать и растягивать фигурный текст, вписывать его в автофигуры. После выделения объекта WordArt в меню
Формат (Format) становится доступной команда Объект Word-Art (WordArt), отображающая на экране диалоговое окно
Формат объекта WordArt (Format WordArt). Функции этого диалогового окна такие же, как окна
Формат автофигуры (см. рис. 8.18). Открыв соответствующую вкладку окна, вы можете выбрать цвет заливки, задать точные размеры по высоте, ширине и поворот объекта, масштаб по высоте и ширине.
Упражнения
1. Выделите как закладку фрагмент текста и выберите команду Закладка (Bookmark)
в меню Вставка (Insert). В поле Имя закладки (Bookmark
name) введите имя или выберите его из списка и щелкните кнопку
Добавить (Add) (см. рис. 8.1). Перейдите в начало документа, а затем к закладке, выбрав команду
Перейти (Go To) в меню Правка (Edit).
2. В текстовый документ вставьте несколько рисунков и пронумеруйте их.
3. Создайте обычную сноску. Перейдите в режим разметки, установите курсор на месте вставки и выберите в меню
Вставка (Insert) команду Сноска (Footnote).
4. Создайте рисунок 16-конечной звезды с помощью встроенного графического редактора, закрасьте ее синим цветом. Для создания рисунка выполните следующие действия:
- Для отображения на экране панели инструментов рисования (Drawing) выберите в меню Вид (View) команду Панели инструментов (Toolbars), Рисование (Drawing).
- Нажмите кнопку Автофигуры (AutoShapes), выберите Звезды и ленты (Stars and Banners), 16-конечная звезда (16-Point Star) и постройте звезду, удерживая нажатой клавишу Shift.
- Дважды щелкните рисунок мышью. Появится диалоговое окно Формат автофигуры. Откройте вкладку Цвета и линии (Colors and Lines).
- В группе Заливка (Fill) в поле Цвет (Color) задайте синий цвет для закрашивания фигуры.
5. Уменьшите размер рисунка по вертикали или по горизонтали без изменения его масштаба. Чтобы убрать часть рисунка, выделите его щелчком
мыши, нажмите кнопку Обрезка (Crop) на панели инструментов Настройка изображения (Picture). Установите указатель обрезки
6. Напишите слово «Упражнение» в документе Word, используя фигурный текст. Чтобы написать это слово, выполните следующие действия:
- Установите курсор на место вставки и запустите WordArt, выбрав в меню Вставка (Insert) команду Рисунок (Picture), Объект WordArt (WordArt).
- В окне Коллекция WordArt выделите один из образцов расположения текста — прямой, по дуге, в виде вертикальной полосы и т.д. и нажмите кнопку ОК.
- В окне Изменение текста WordArt (Edit WordArt Text) введите слово Упражнение, используя размер шрифта 36, и нажмите кнопку ОК.
Выводы
1. Чтобы создать закладку, щелкните в документе место ее вставки или выделите фрагмент текста, и выберите команду
Закладка (Bookmark) в меню Вставка (Insert). В поле Имя закладки (Bookmark name) введите имя или выберите его из списка и щелкните кнопку
Дoбaвumъ(Add) (рис. 8.1).
2. Перед тем, как создать перекрестную ссылку, введите в документ вступительный текст, используемый перед перекрестной ссылкой, поставьте кавычки для текста перекрестной ссылки, между которыми установите курсор, и в меню
Вставка (Insert) выберите команду Перекрестная ссылка (Cross-reference). На экране отобразится диалоговое окно
Перекрестные ссылки (Cross-reference) (рис. 8.2).
3. Чтобы автоматизировать вставку порядкового номера названия, например номера рисунка, выберите команду
Ссылка (Reference), Название (Caption) в меню Вставка (Insert). В открывшемся диалоговом окне в раскрывающемся списке постоянная часть (Label) выберите тип объекта, к которому относится название: таблица, рисунок, формула (рис. 8.3).
4. Чтобы создать сноску, установите курсор на месте вставки и выберите в меню
Вставка (Insert) команду Ссылка (Reference), Сноска (Footnote). В открывшемся диалоговом окне (рис. 8.8) в группе Положение (Location)
положением переключателя задайте, какие будут вставляться сноски: обычные сноски (Footnote)
или концевые сноски (Endnote).
5. Для вставки текущего времени с клавиатуры следует нажать на клавиши Alt+Shift+T, для вставки текущей даты — Alt+Shift+D.
6. Для вставки одного или нескольких символов, которых нет на клавиатуре, используйте команду
Символ (Symbol) в меню Вставка (Insert)
7. Для переключения между просмотром кодов полей и их значений используйте клавиши Alt+F9. Для обновления поля выделите поле или поставьте в него курсор и нажмите клавишу F9.
8. После нажатия кнопки Автофигуры (AutoShapes) на панели инструментов Рисование (Drawing) (рис. 8.15) открывается меню, позволяющее простым перемещением мыши с нажатой кнопкой нарисовать как различные линии, стрелки, окружности, так и сложные плоские и объемные фигуры: объемные стрелки, компоненты структурных схем, звезды, ленты и выноски.
