Краткий обзор Microsoft Office 2003
Вставка специальных символов и знаков
Word предусматривает возможность вставки в документ специальных символов и знаков, не представленных на клавиатуре, например, международных символов денежных единиц (е,
ё), букв национальных алфавитов (ё, ё), декоративных, математических или Юникод символов.
Office 2003 позволяет изменять размеры таблицы с открытой вкладкой Символы, перемещая ее границы мышью (рис. 8.10). Щелчок мыши на символе позволяет увидеть его в увеличенном масштабе. Удерживая нажатой левую кнопку мыши, перемещая указатель, можно просмотреть все символы в увеличенном масштабе. Для выбора символа с клавиатуры нажмите несколько раз клавишу Tab, пока курсор не окажется в области расположения символов, и клавишами со стрелками выберите нужный символ.
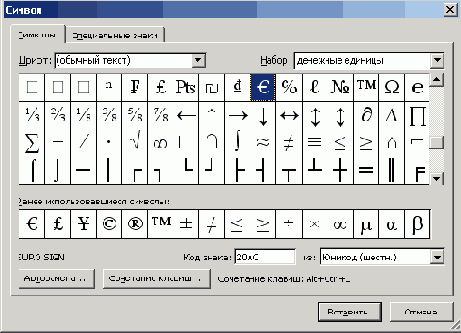
Рис. 8.10
Окно таблицы символов
Кнопка Автозамена (Autocorrect) используется для добавления символа в список автозамены. Кнопка Сочетание клавиш (Shortcut Key)
открывает окно, позволяющее задать сочетание клавиш выделенному символу.
В случае выбора шрифта, содержащего набор, например Arial или Times New Roman, в диалоговом окне появляется дополнительный
список Набор. Он содержит список наборов символов шрифта. Выберите набор, который следует отобразить в таблице, например греческий основной, кириллица или знаки пунктуации.
Шрифты Symbol и Wingdings
Шрифт Symbol содержит буквы греческого алфавита, математические, химические и логические символы. Ряд надстрочных и подстрочных символов из нижнего ряда таблицы можно объединить для получения нового знака, например интеграла. Забавные символы с изображением симпатичных рожиц , телефонов и разнообразных стрелок появляются при выборе шрифта Wingdings.
Кнопка Автозамена (Autocorrect) используется для добавления символа в список диалогового окна Автозамена с тем, чтобы выбранный символ вставлялся в документ автоматически после нажатия определенного сочетания клавиш (см. главу 5). Кнопка Сочетание клавиш (Shortcut Key) открывает окно, позволяющее задать клавиатурную комбинацию выделенному символу.
Вставка символов в документ
Чтобы вставить символ из таблицы в документ, выполните следующие действия:
- Установите курсор на место вставки, выберите команду Символ (Symbol) из меню Вставка (Insert).
- В окне Символ (Symbol) откройте вкладку Символы (Symbols) и в раскрывающемся списке Шрифт (Font) выберите нужный шрифт, например Times New Roman.
- Выберите символ и дважды щелкните его или нажмите кнопку Вставить (Insert). Перейдите к следующему символу и повторите операцию.
- Закройте окно, щелкнув кнопку Закрыть (Close). До тех пор, пока вы не выберете символ, на этой кнопке будет написано Отмена (Cancel).
Выбор специальных знаков
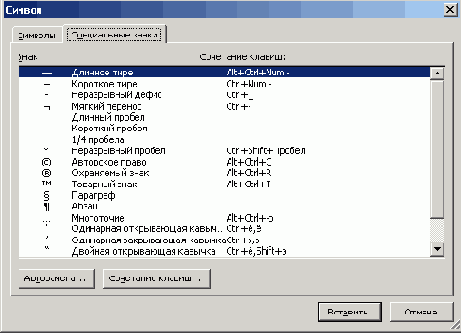
Рис. 8.11
Диалоговое окно, отображающее специальные символы
Обширный список специальных знаков приведен в диалоговом окне Символ на вкладке Специальные знаки: длинное тире (-), многоточие (...), неразрывный дефис, мягкий перенос, авторское право и другие. Выделите нужный знак и нажмите кнопку Вставить (Insert).
