Краткий обзор Microsoft Office 2003
Нумерованные названия
Word позволяет к определенному объекту документа: рисунку, таблице, диаграмме добавить нумерованное название, т.е. название объекта и его порядковый номер, например, «Рис. 1», «Рис. 2» и т.д. При добавлении или удалении объекта, номера остальных объектов, принадлежащих к этому названию, автоматически обновляются, т.е. если вы вставите в середине документа рисунок и дадите ему номер, то все последующие номера рисунков автоматически изменятся. Текст нумерованного названия условно можно разделить на три части: постоянную, автоматическую нумерацию и текст, вводимый пользователем. Например, в нумерованном названии «Таблица 1. Модели компьютеров» слово «Таблица» относится к постоянной части, «1» — поле, имеющее автоматическую
нумерацию, «Модели компьютеров» — текст, вводимый пользователем. На нумерованные названия можно ссылаться в перекрестной ссылке.
В открывшемся диалоговом окне в раскрывающемся списке подпись выберите тип объекта, к которому относится название: таблица, рисунок, формула (рис. 8.3).
- В поле Название (Caption) сразу после номера введите текст названия.
- В раскрывающемся списке положение (Position) выберите размещение названия относительно объекта: Под выделенным объектом (Below selected item) или Над выделенным объектом (Above selected item).
- Кнопка Удалить (Delete Label) дает возможность удалить название, которое вам больше не понадобится.
- Нажмите кнопку (Ж для вставки названия.

Рис. 8.3
Диалоговое окно, позволяющее автоматизировать вставку порядкового номера объекта
При желании вы можете вставлять нумерованные названия в позицию расположения курсора без выделения какого-либо элемента.
Создание новых названий для нумерации
Если вам надо ввести новое название для нумерации, например, рис. вместо слова рисунок, предлагаемого Word, то в диалоговом окне Название нажмите кнопку
Создать (New Label) (рис. 8.3). Откроется диалоговое окно Новое название (New Label)
(рис. 8.4). Новое название введите в поле Название (Label).
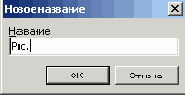
Рис. 8.4
Диалоговое окно, позволяющее создать новое название
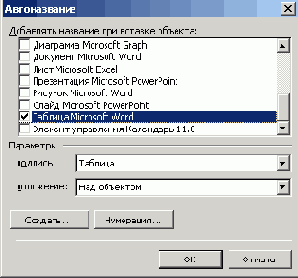
Рис. 8.5
Выбор объекта, при вставке которого будет автоматически добавляться название и порядковый номер
Автоматизация вставки нумерации подписи к объекту
При желании, вы можете автоматизировать вставку нумерации подписи к объекту. Например, при вставке таблицы будет автоматически появляться надпись «Таблица» и указываться ее порядковый номер.
Включение номера главы в название объекта
Предусмотрена возможность включения в название объекта номера заголовка определенного уровня, например, дать рисунку номер 8.5, где 8 указывает номер главы (заголовок первого уровня). В этом случае необходимо для названия глав документа использовать определенный стиль, например, Заголовок 1 (Heading 1), и не применять этот стиль ни к какому другому тексту документа.
Для включения номера в название выполните следующие действия:
- Выберите команду Список (Bullets and Numbering) в меню Формат (Format), а затем откройте вкладку Многоуровневый (Outline Numbered) (см. главу 6, рис. 6.16).
- Выберите формат номера, связанный с названиями глав, например, Глава 1 (Chapter 1), и нажмите кнопку Изменить (Customize).

Рис. 8.6
Внесение изменений в нумерованный список
- В поле формат номера (Number format) введите название Глава.
- В списке начать с (Start at) установите номер главы и нажмите кнопку ОК.
- Выберите команду Ссылка (Reference), Название (Caption) в меню Вставка (Insert).
- Нажмите кнопку Нумерация (Numbering) (рис. 8.5). Откроется диалоговое окно Нумерация названий (Caption Numbering) (рис. 8.6). Установите флажок Включить номер главы (Include chapter number). Задайте разделитель, например, точку. Перед номером рисунка или таблицы будет автоматически указываться номер главы.
