Краткий обзор Microsoft Office 2003
Редактирование таблицы
Выделение элементов в таблице
Для выделения ячейки таблицы щелкните слева от данных, располагающихся в ячейке,
для выделения строки щелкните левее строки вне таблицы. Чтобы выделить группу
ячеек, выделите первую ячейку и, удерживая нажатой кнопку мыши, переместите
указатель в последнюю ячейку.
Для выделения столбца установите курсор над столбцом так, чтобы он принял вид вертикальной стрелки, направленной вниз, и нажмите кнопку мыши. Другой способ выделения фрагмента таблицы: выделите первую ячейку, строку или столбец выделяемого фрагмента, нажмите клавишу Shift и, не отпуская ее выделите последнюю ячейку, строку или столбец. Для выделения всей таблицы поместите в нее курсор и нажмите клавиши Alt+5 (5 на цифровой клавиатуре. Режим
Num Lock должен быть отключен).
Чтобы выделить строку, столбец или таблицу с помощью меню, установите курсор в выделяемой ячейке таблицы и выберите в меню
Таблица (Table) одну из команд, входящих в подменю Выделить (Select): Таблица (Table), Столбец (Column), Строка (Row) или Ячейка (Cell).
Вставка, копирование и удаление элементов таблицы
Для добавления с клавиатуры строки таблицы установите курсор в конце строки, после которой будет производиться вставка, и нажмите клавишу Enter.
Чтобы добавить несколько элементов таблицы, выделите столько элементов таблицы, сколько вы хотите вставить, и выберите в меню
Таблица (Table) одну из команд, входящих в пункт Вставить (Insert), например, Столбцы слева (Columns to the Left)
для вставки выделенного количества столбцов слева.
После выделения ячеек таблицы и выбора в меню Таблица (Table) команды Вставить (Insert), Ячейки (Insert Cells), появляется диалоговое окно (рис. 7.4), в котором положением переключателя определяют, как будет производиться вставка:
- со сдвигом вправо (Shift cells Right).
- со сдвигом вниз (Shift cells down).
- вставить целую строку (Insert entire row).
- вставить целый столбец (Insert entire column).

Рис. 7.4
Диалоговое окно, используемое для вставки ячеек
Табличные данные можно копировать из одной таблицы в другую, перетаскивая мышью выделенную информацию. Для удаления элементов таблицы выделите их и выберите в меню
Таблица (Table) одну из команд, входящих в пункт Удалить (Delete): Таблица (Table), Строки (Rows), Столбцы (Columns) или Ячейки (Cells). Чтобы удалить содержимое ячейки, выделите ее и нажмите клавишу
Delete.
Изменение размера строки и столбца
По умолчанию высота строки зависит от размера используемого шрифта, ширина всех столбцов одинакова и зависит от их количества и расстояния между полями страницы. При вводе текста после достижения границы ячейки курсор переходит на следующую строку. После нажатия клавиши Enter в ячейке создается новый абзац. Высота ячейки при этом увеличивается.
Для изменения высоты и ширины выделенной ячейки или блока ячеек можно использовать мышь. Установите указатель мыши на границе ячейки. Он примет форму двойной линии со стрелками, направленными в противоположные стороны. Нажмите кнопку мыши и, не отпуская ее, переместите границу на новое место. Если перед перемещением выделить группу ячеек, то будет изменена ширина (высота) только этих ячеек, а не всего столбца (ряда).
Объединение и разбивка ячеек
При создании заголовка таблицы в некоторых случаях необходимо объединить несколько ячеек первой строки в одну и отформатировать ее содержимое с помощью команд из меню
Формат (Format). Заголовок может размещаться на одной или нескольких строках. Чтобы объединить несколько ячеек в одну, выделите их и выберите в меню
Таблица (Table) команду Объединить ячейки (Merge Cells). Команда Разбить ячейки (Split Cells) этого же меню позволяет разбить ячейку, в которой установлен курсор, на несколько равных.
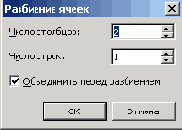
Рис. 7.5
Разбиение ячеек
Последняя команда вызывает на экран диалоговое окно (рис. 7.5), в котором можно задать
Число столбцов (Number of columns) и Число строк (Number of rows), на которое разбивается выделенная ячейка или каждая из выделенных ячеек.
Повторение заголовка таблицы на нескольких листах
При размещении таблицы на нескольких листах для автоматического повторения заголовка на каждом листе выделите его и выберите команду
Заголовки (Heading Row Repeat) в меню Таблица (Table). Когда эта команда активна, слева от нее видна галочка. При изменении текста заголовка на первой странице он автоматически изменится на последующих страницах.
Сортировка таблицы по одному или нескольким столбцам
Чтобы отсортировать таблицу по одному или нескольким столбцам, выделите их, и выберите команду
Сортировка (Sort) в меню Таблица (Table) (рис. 7.6). В рамке Сортировать (Sort by) в раскрывающемся списке укажите по какому столбцу в первую очередь производить сортировку. Положением переключателя задайте, как производить сортировку: по возрастанию (Ascending) или
по убыванию (Descending). Если сортировка будет производится по нескольким столбцам, то задайте порядок их сортировки в рамках
Затем по (Then by).
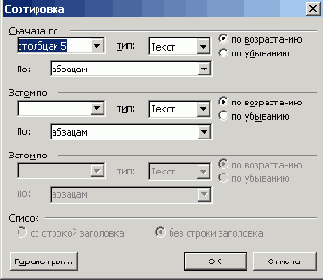
Рис. 7.6
Диалоговое окно, используемое
для сортировки содержимого таблицы
Сортировка текста может быть проведена по алфавиту, номерам или датам по возрастанию (Ascending)
(от «А» до «Я» или от меньших чисел к большим) или
по убыванию (Descending) (от «Я» до «А» или от больших чисел к меньшим). Если два или более элементов начинаются с одной и той же буквы, то их расположение определяется следующими буквами.
