Краткий обзор Microsoft Office 2003
Создание списков
Маркированный и нумерованный список
Под списком понимают последовательность строк, в которых содержатся данные одного типа, например, в начале этой главы в виде маркированного списка приведен перечень рассмотренных в ней вопросов. Списки облегчают чтение и понимание текста. Word позволяет придать абзацам форму списка, где каждый абзац будет помечен определенным маркером или номером.
В маркированных списках перечисляются пункты, связанные с одной темой. В нумерованных списках перечисляются пункты, следующие друг за другом. Каждый пункт списка является отдельным абзацем и имеет свой маркер или номер. В нумерованном списке перед каждым абзацем стоит цифра. Если вы добавите/удалите пункт в списке, то нумерация всех последующих пунктов изменится автоматически.
Маркированный или нумерованный список можно создать следующим образом:
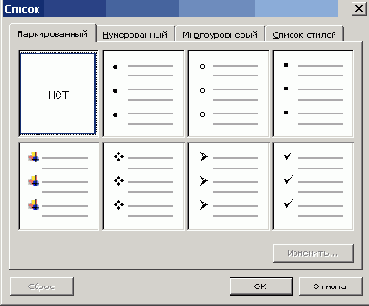
Рис. 6.13
Выбор типа маркера списка
- установите курсор на место расположения списка;
- выберите команду Список (Bullets and Numbering) в меню Формат (Format)
или на панели инструментов Форматирование (Formatting) нажмите кнопку Нумерованный список по умолчанию

 . После нажатия одной из этих кнопок на панели инструментов Форматирование в документе используется ранее выбранный формат списка. Этот формат применяется для текущего документа до тех пор, пока в диалоговом окне команды
Список (Bullets and Numbering) в меню Формат (Format) не будет определен другой формат маркировки или нумерации;
. После нажатия одной из этих кнопок на панели инструментов Форматирование в документе используется ранее выбранный формат списка. Этот формат применяется для текущего документа до тех пор, пока в диалоговом окне команды
Список (Bullets and Numbering) в меню Формат (Format) не будет определен другой формат маркировки или нумерации;
- в диалоговом окне Список откройте вкладку Маркированный (Bulleted) (рис. 6.13) или Нумерованный (Numbered) и выберите нужный тип списка. После ввода строки списка нажмите клавишу Enter — на следующей строке появляется новый маркер. Для окончания ввода текста в виде списка и возвращения к обычному формату абзацев дважды нажмите кнопку Ввод (Enter).
Для быстрого создания списка можно использовать кнопки Нумерованный список по умолчанию 
 на панели инструментов Форматирование (Formatting). После нажатия одной из этих кнопок на панели инструментов Форматирование в документе используется ранее выбранный формат списка. Этот формат применяется для текущего документа до тех пор, пока в диалоговом окне команды
Список (Bullets and Numbering) из меню Формат (Format) не будет определен другой формат маркировки или нумерации. Повторное нажатие кнопки заканчивает ввод текста в виде списка.
на панели инструментов Форматирование (Formatting). После нажатия одной из этих кнопок на панели инструментов Форматирование в документе используется ранее выбранный формат списка. Этот формат применяется для текущего документа до тех пор, пока в диалоговом окне команды
Список (Bullets and Numbering) из меню Формат (Format) не будет определен другой формат маркировки или нумерации. Повторное нажатие кнопки заканчивает ввод текста в виде списка.
Для создания нумерованного списка введите цифры 1 или 1.1 или I (латинская буква) и точку после цифры, затем поставьте пробел. После нажатия клавиши
Enter оба абзаца будут отформатированы как нумерованный список. В Word 2003 эта возможность предусматривается установкой соответствующих флажков на вкладке
Автоформат при вводе (Autoformat As You Type) диалогового окна Автозамена (Autocorrect) (см. главу 5, раздел «Автоматическое форматирование текста при вводе»).'
Выбор типа маркера
В диалоговом окне Изменение маркированного списка (Customize Bulleted List) (рис. 6.14) в разделе Знак маркера (Bullet character) выделите понравившийся вам маркер.
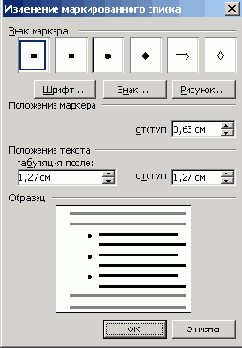
Рис. 6.14
Диалоговое окно Изменение маркированного списка
Многоуровневый список
Word позволяет создать многоуровневый список, содержащий до девяти уровней маркированных и нумерованных списков. Каждый уровень может иметь свой маркер или номер.
Создать многоуровневый список можно следующими способами:
- открыть вкладку Многоуровневый (Outline Numbered) (рис. 6.15) диалогового окна, отображаемого после выбора команды Список (Bullets and Numbering) в меню Формат (Format), выбрать нужный формат маркера или номера и нажать кнопку ОК.
- выделить абзацы, отступ которых будет изменен, и нажать кнопку Уменьшить отступ (Decrease Indent)/Увеличить отступ (Increase Indent) на панели инструментов Форматирование (Formatting) или выбрать аналогичную команду в контекстном меню;
- выделить абзацы, отступ которых будет изменен, и переместить маркеры отступов на горизонтальной линейке.
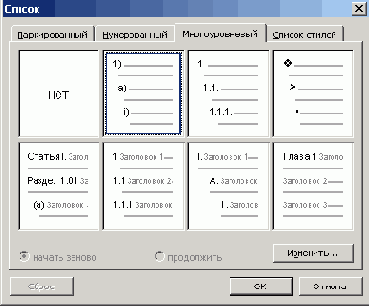
Рис. 6.15
Диалоговое окно, позволяющее выбрать
нужный формат маркеров
или нумерации многоуровневого списка
Для модификации многоуровневого списка выберите тип списка, который необходимо изменить, нажмите кнопку Изменить (Customize) и внести необходимые изменения. Для сохранения и последующего использования заново созданного формата маркировки или нумерации откройте шаблон, используемый для создания документа, измените стиль, а затем сохраните его. В новых документах, основанных на этом шаблоне, будет использоваться измененный стиль. Стиль применяется к абзацам, которые необходимо пронумеровать или маркировать. Создание и изменение шаблона рассмотрено в главе 9, в разделе «Создание шаблона».
