Краткий обзор Microsoft Office 2003
Форматирование абзаца
В документе группу предложений, относящихся к одной теме, обычно оформляют в виде абзаца. Правильно расставленные абзацы облегчают чтение документа. Новый абзац начинается с новой строки. Он может содержать только один символ абзаца 
Символ конца абзаца появляется после нажатия клавиши Enter. В литературе этот символ иногда называют непечатаемым, так как он не отображается при печати документа. Если вы хотите начать новую строку, не начиная нового абзаца, то нажмите клавиши Shift+Enter.
К непечатаемым относится также символ пробела. Его часто выводят на экран в процессе редактирования, чтобы убрать лишние пробелы между словами. Для отображения непечатаемых символов в окне документа нажмите на панели инструментов Стандартная кнопку Непечатаемые знаки.
Если курсор стоит перед символом абзаца, то после нажатия клавиши Enter будет создан новый абзац такого же формата, что и предыдущий. Если удалить символ абзаца, то все атрибуты последующего абзаца приобретают атрибуты предыдущего. Для форматирования нескольких абзацев или всего документа выделите их и задайте параметры форматирования: отступы, выравнивание, интервалы, положение на странице.
Для форматирования абзаца можно использовать
- область задач Показать форматирование;
- диалоговое окно, отображаемое после выбора команды Абзац (Paragraph) в меню Формат (Format);
- кнопки панели инструментов Форматирование (Formatting).
При форматировании абзаца используются также контекстное меню, содержащее команды Табуляция (Tabs), Границы и заливка (Borders and Shading) и Список (Bullets and Numbering) из меню
Формат (Format). Чтобы обеспечить единообразие при форматировании документа, желательно пользоваться стилями (см. главу 9, раздел «Применение стилей»)
Отступы, выступы и интервалы
Отступом называется расстояние между текстом и левым или правым полем страницы. При создании выступа происходит смещение элемента, например, маркера, номера или слова, влево от первоначальной линии текста.
Отступы и выступы задаются несколькими способами: клавишей Tab, в диалоговом окне
Абзац (Paragraph) на вкладке Отступы и интервалы (Indents and Spacing), при помощи линейки, кнопками панели инструментов
Форматирование (Formatting) и с клавиатуры.
Откроем вкладку Отступы и интервалы (Indents and Spacing) в диалоговом окне Абзац (рис. 6.6). В рамке Отступ (Indentation) установим величины отступов от края страницы: слева (Left) и справа (Right), Если задать отрицательное значение отступа, то текст будет вынесен на левое или правое поле.
При вводе текста после нажатия клавиши Enter указатель автоматически перейдет к следующему абзацу с учётом отступа или выступа заданного в поле на (By), если в раскрывающемся списке первая строка (Special) установлен элемент
Отступ (First line). Если в этом списке установлен элемент Выступ (Hanging), то заданный отступ будет распространяться на весь абзац, кроме первой строки. Выступы первой строки абзаца применяются в маркированных и
нумерованных списках, в библиотечных указателях. При установке элемента нет (попе) ни одна строка не имеет отступа или выступа.
Размеры интервалов в пунктах между абзацами задаются в рамке Интервал (Spacing) в списках
перед (Before) и после (After). Размеры интервалов до и после абзаца часто задают для заголовков.
Междустрочный интервал определяет расстояние по вертикали между строками текста. В большинстве случаев он берется равным 120% от размера шрифта.
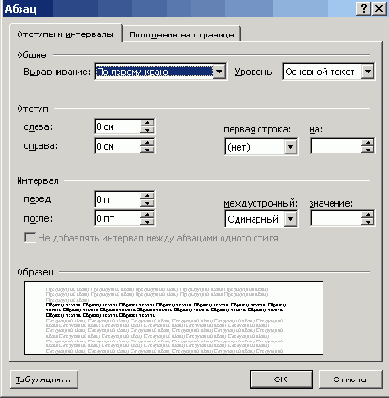
Рис. 6.6
Диалоговое окно, позволяющее задать отступы и интервалы
Назовем некоторые элементы раскрывающегося списка междустрочный (Line Spacing):
- Одинарный (Single) — устанавливает междустрочный интервал для каждой строки в зависимости от размера максимального символа строки.
- Минимум (At Least) — устанавливает минимальный междустрочный интервал с учетом различных факторов, например, верхнего или нижнего индекса.
- Точно (Exactly) — задает фиксированный междустрочный интервал между всеми строками.
- Множитель (Multiple) — позволяет задать в поле значение (At) кратность междустрочного интервала одинарному.'
Для установки отступа абзаца с клавиатуры нажмите клавиши Ctrl+ь (Ctrl+M), для удаления отступа Ctrl+Shift+ь (Ctrl+Shift+M).
Форматирование абзацев с помощью горизонтальной линейки
Отступ абзаца или замаркированного фрагмента регулируется на линейке треугольным маркером 2, направленным острием вверх (рис. 6.7). Величина отступа первой «красной» строки абзаца задается положением маркера (3), направленного острием вниз, на верхней границе линейки. Для перемещения табулятора по линейке указатель мыши фиксируют на табуляторе и протаскивают его при нажатой левой клавише мыши. Маркеры табуляции показаны на рис. 6.12.

Рис. 6.7
Горизонтальная линейка
1 — кнопка, управляющая выравниванием табуляции, 2—маркер, регулирующий отступ абзаца по левому краю, 3 — маркер, определяющий отступ первой строки, 4 — маркер, регулирующий отступ абзаца по правому краю
Выравнивание строк
В Word предусмотрено четыре варианта выравнивания строк по левому и правому краю абзаца:
По левому краю (Left), По центру (Center), По правому краю (Right) и
По ширине (Justified). Они задаются в раскрывающемся списке Выравнивание (Alignment) на вкладке
Отступы и интервалы (Indents and Spacing) в диалоговом окне Абзац (Paragraph) (см. рис. 6.6). Выбранное выравнивание распространяется на весь выделенный абзац.
При выравнивании текста по левому краю все строки абзаца начинаются вплотную к левому краю, как при печати на пишущей машинке, при выравнивании по правому краю все строки абзаца заканчиваются вплотную к правому
полю (левый край получается неровным). Чтобы расположить абзац вплотную к правому полю, не задавайте отступов абзацев.
При выравнивании по центру все строки центрируются между левым и правым полем. При этом лучше задать нулевые отступы и не давать красной строки. При выравнивании по ширине все строки выравниваются сразу по обоим краям текста за счет увеличения расстояния между словами.
Выравнивание по правому краю применяется в колонтитулах, при печати чисел или текста в две колонки. Центрировать удобно заголовки. Выравнивание по ширине используется в книгах.
На панели инструментов Форматирование (Formatting) находятся кнопки, обеспечивающие форматирование символов и абзаца. По активной кнопке можно определить, какое выравнивание задано для текущего абзаца. Для выравнивания текущего абзаца или нескольких выделенных абзацев можно воспользоваться кнопками на панели форматирования или нажать указанное сочетание клавиш:




Клавишу табуляции можно использовать для выравнивания текста, создания фиксированного отступа в начале каждой строки или для размещения текста в таблице, не имеющей обрамления. Использовать пробел для этих целей не рекомендуется.
Регулирования при печати положения строк абзаца при переходе на новую страницу
В группе Разбивка на страницы (Pagination) предусмотрена установка следующих флажков:
- запрет висячих строк (Window/Orphan control) — предотвращает вывод на печать одиночной последней строки абзаца вверху страницы или не оставляет только первую строку абзаца внизу страницы;
- не разрывать абзац (Keep lines together) — запрещает переносить на следующую страницу часть абзаца;
- не отрывать от следующего (Keep with next) — обеспечивает печать выделенного абзаца и следующего за ним на одной странице;
- с новой страницы (Page break before) — вставляет разрыв страницы перед выбранным абзацем, чтобы печатать этот абзац с новой страницы. Эта функция позволяет печатать заголовок раздела с новой страницы.
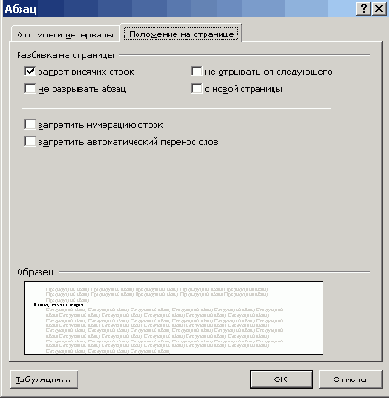
Рис. 6.8
Диалоговое окно Абзац с открытой вкладкой Положение на странице
Установка флажка запретить нумерацию строк (Suppress line numbers) — подавляет процесс нумерации строк в выделенном абзаце, если в этом разделе строки нумеруются. Флажок запретить автоматический перенос слов (Don't hyphenate) — запрещает автоматическую расстановку переносов слов в выделенном абзаце.
