Краткий обзор Microsoft Office 2003
Размер шрифта
Размер шрифта (кегль) выбирается из списка Размер (Size). Он может изменяться в широких пределах: от 8 до 72 пунктов. Размер шрифта на экране зависит от размеров монитора. На принтере размер шрифта определяет расстояние от верхнего края самого высокого символа до нижнего края самого низкого. Обычно размер шрифта несколько больше самой литеры, так как некоторые буквы выступают над строкой (например, и), а некоторые имеют нижний выступ (буквы ф, у). Заметим, что от размера шрифта во многом зависит, насколько легко будет читаться документ. На панели инструментов можно выделить текущее значение размера и ввести новое число с клавиатуры.
Чаще всего в печатных изданиях для основного текста выбирается шрифт размером 9....12 пунктов, для заголовков используются более крупные размеры
шрифта, для ссылок, сносок и примечаний — более Мелкие. При выборе шрифта для матричных принтеров часто задается количество знаков, печатаемых на одном дюйме (cpi — character per inch).
Видоизменение шрифта
Рассмотрим назначение некоторых флажков, которые можно установить в рамке Видоизменение (Effects) диалогового окна Шрифт:
- зачеркнутый (Strikethrouh) — приводит к появлению горизонтальной линии, зачеркивающей текст;
- двойное зачеркивание (Double Strikethrouh) — приводит к появлению двойной горизонтальной линии зачеркивающей выделенный текст;
- с тенью (Shadow) — создает тень справа и снизу символов;
- контур (Outline) — отображает границу каждого символа;
- малые прописные (Small caps) — позволяет отобразить все строчные буквы в выделенном тексте как прописные буквы уменьшенного размера высотой со строчные буквы. Этот эффект не влияет на отображение цифр, знаков препинания, прописных букв и прочих символов;
- все прописные (All caps) — обеспечивает отображение всех строчных букв в выделенном тексте как прописных;
- скрытый (Hidden) текст используется для заметок, которые не печатаются по умолчанию. Скрытый текст используют, например, при составлении указателя, закладок и полей оглавления. Чтобы отобразить скрытый текст на экране, нажмите кнопку нечитаемые символы на панели инструментов Стандартная или выберите команду Параметры (Options) в меню Сервис (Tools), а затем установите флажок Скрытый текст (Hidden text) нa вкладке Вид (View) (см.- главу 11, раздел «Параметры настройки отображения документа в окне», рис. 11.2). Скрытый текст выделяется точечным подчеркиванием.
Скрытый текст можно напечатать, не отображая его на экране. С этой целью выберите команду
Параметры (Options) в меню Сервис (Tools), откройте вкладку Печать (Print) и установите флажок
Скрытый текст (Hidden text) (см. главу 11, раздел «Настройка режимов печати», рис. 11.11);
- надстрочный (Superscript) позволяет поднять символы относительно базовой линии. Верхний индекс обычно используется в формулах для обозначения показателя степени, например, цифра 3 в выражении 23;
- подстрочный (Subscript) позволяет опустить символы относительно базовой линии. Нижний индекс обычно используется в химических и математических формулах, например, цифра 2 в формуле кислорода О2
При использовании надстрочного или подстрочного текста символы поднимаются или опускаются на 3 пункта относительно базовой линии. Эту величину можно изменить, если воспользоваться полем
Смещение (Position) на вкладке Интервал (Character Spacing).
В раскрывающемся списке Подчеркнутый (Underline style) задается вид линии под текстом. При установке элемента списка нет (попе) подчеркивание отсутствует.
Цвет шрифта
Цвет символов, который следует применить к выделенному тексту, выбирается в раскрывающемся списке кнопки
Цвет шрифта (Font Color) на панели инструментов Форматирование (Formatting) (см. рис. 6.1) или из палитры
Цвет текста (Color) (рис. 6.3). Последним из выбранных цветов подчеркивается буква А на этой кнопке. По умолчанию выбирается черный цвет.
Пользователь может создать собственный цвет шрифта, выбрав нужный элемент из списка
Другие цвета (More Colors). Если выделен фрагмент абзаца, плотность заливки которого составляет не менее 80 процентов, выбор параметра Авто (Auto)
делает выделенный текст белым.
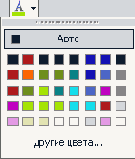
Рис. 6.3
Выбор цвета текста
Напомним, что цвет шрифта позволяет задать диалоговое окно Шрифты (Font) (рис. 6.2).
Выбор параметров форматирования шрифта с клавиатуры
Чтобы отказаться от полужирного, курсивного или другого начертания символов в каком-либо слове и установить форматирование символов, установленное по умолчанию, расположите курсор внутри этого слова и нажмите клавиши Ctrl+Пробел.
Для преобразования выделенного текста в надстрочные или подстрочные знаки нажмите одновременно две клавиши Ctrl и + (плюс) или соответственно Ctrl и = (равняется).
Интервал между буквами
Между символами шрифта могут быть установлены уменьшенные, нормальные или
расширенные интервалы. Такие шрифты будут называться соответственно
уплотненным (compressed), обычным или
разреженным (expanded).
На вкладке Интервал (Character Spacing) в диалоговом окне команды Шрифт (Font) представлены раскрывающиеся списки, которые имеют следующее назначение (рис. 6.4):
- Масштаб (Scale) — увеличивает или уменьшает высоту символов относительно исходной (в процентах). Допустимые значения: от 1 до 600.
- Интервал (Spacing) позволяет изменить расстояние между символами. Значения Разреженный (Expanded) или Уплотненный (Condensed) позволяют увеличить или уменьшить межзнаковый интервал на величину, указанную в поле на (By).
- Смещение (Position) позволяет задать смещение выделенного текста относительно опорной линии (baseline) — поднять или опустить его, выбрав в списке значение Вверх (Raised) или Вниз (Lowered).
- Установка флажка Кернинг для знаков размером:... пунктов и более (Kerning for fonts:... Points and above) обеспечивает автоматическое применение кернинга для символов больше указанного размера. Этот параметр изменяет расстояние между некоторыми сочетаниями символов в слове так, что слово целиком выглядит более «сглаженным» и лучше читается.
Анимационные эффекты
Применение анимационных эффектов позволяют «оживить» материал, сделать его более «броским» и наглядным при чтении материалов с экрана компьютера. Анимация может выполнять и другие функции. Например, с ее помощью можно продемонстрировать, как проходит ток по электрической схеме. Следует учитывать, что при подготовке печатных материалов анимационные эффекты, не используются.
Выбрав элемент списка на вкладке Анимация (Text Effects), можно создать бегущую строку, текст которой перемещается по экрану, выполнить надпись на мигающем фоне
(Мигающий фон — Blinking Background), добавить вокруг нее гирлянду разноцветных мигающих огней
(Неоновая реклама — Las Vegas Lights) или привести в движение пунктирную линию вокруг фрагмента текста
(Machining Black Ants) (рис. 6.4).
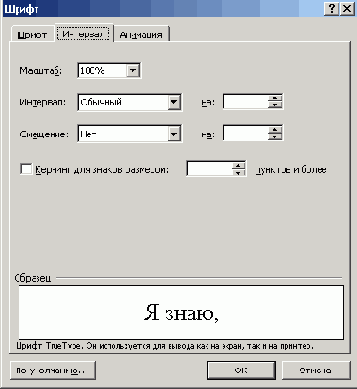
Рис. 6.4
Настройка расположения символов в абзаце
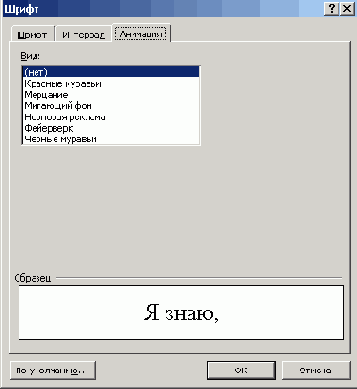
Рис. 6.5
Диалоговое окно Шрифты с открытой зкладкой Анимация
