Краткий обзор Microsoft Office 2003
Автозамена
Автозамена используется в Word для исправления некоторых типовых ошибок при вводе текста, для замены определенной группы символов на другие, для быстрого ввода специальных символов, которых нет на клавиатуре, подстановки заглавной буквы вместо строчной вначале предложения.
Назначение флажков в верхней части окна:
- Показать кнопки возможностей автозамены (Show Autocorrect Options buttons) — отображает небольшое синее окно. После подвода указателя мыши к тексту, введенному в результате автозамены, окно приобретает вид кнопки, раскрывающийся список которой содержит команды, позволяющие отказаться от автозамены или открыть диалоговое окно Автозамена (AutoCorrect Options). На рис. 5.2 в качестве примера показан раскрывающийся список, полученный после автозамены символов (R) на ®.
- Исправлять ДВе ПРописные буквы в начале слова (Correct TWo INitial CApitals) - автоматически исправляет ошибочный ввод двух прописных букв подряд в начале слова. Вторая прописная буква заменяется на строчную.
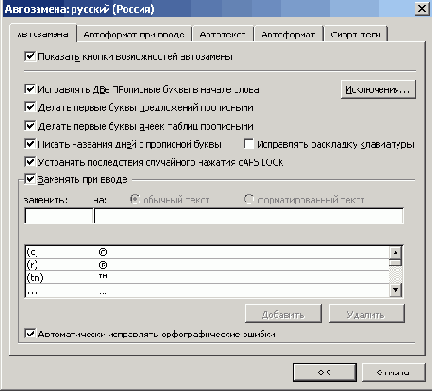
Рис. 5.1
Диалоговое окно Автозамена
- Делать первые буквы предложений прописными (Capitalize first letter of sentences) — автоматически заменяет строчную букву на прописную в начале предложения.
- Делать первые буквы ячеек таблиц прописными (Capitalize first letter of table cells) — автоматически заменяет первую строчную букву, введенную в ячейку таблицы, на прописную.
- Писать названия дней с прописной буквы (Capitalize names of days) — автоматически заменяет строчную букву на прописную при вводе дней недели (например, monday заменяется на Monday в соответствии с правилами, принятыми в английском языке).
- Исправлять раскладку клавиатуры (Correct keyboard setting) — обеспечивает автоматическое переключение раскладки клавиатуры.
- Устранять последствия случайного нажатия cAPS LOCK (Correct accidental usage of'cAPS LOCK key) — позволяет избежать появления прописных букв в середине слова вследствие случайного нажатия клавиши Caps Lock. Например, в начале предложения слово КОМПЬЮТЕР автоматически заменяется на Компьютер, а режим ввода прописных букв (при нажатой клавише Caps Lock) автоматически отключается.
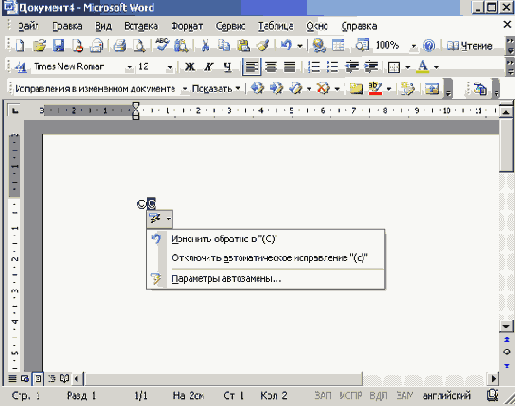
Рис. 5.2
Кнопка возможностей автозамены
Автозамена запускается после ввода заданных символов и нажатия клавиши Пробел или Ввод.
Автоматизация ввода специальных символов
Установка на вкладке Автозамена (AutoCorrect) флажка Заменять при вводе (Replace text as you type)
(см. рис. 5.1) позволяет автоматизировать ввод ряда специальных символов: ©, ®, ©,<-,-> и т.п. Для ввода символа © достаточно ввести (с), для ввода ® — :(. Эти символы есть в таблице
Символов (Symbols), однако использование возможностей вкладки Автозамена (AutoCorrect) ускоряет их ввод.
Автоматизация ввода повторяющихся фрагментов текста и рисунков
Если вам приходится многократно вводить один и тот же текст, например, номер банковского счета вы можете использовать автозамену, с тем, чтобы после набора определенного сочетания символов, например, ннн, появлялся требуемый фрагмент.
Чтобы автоматизировать вставку текста или рисунка, выполните следующие действия:
- Создайте рисунок или введите фрагмент текста, который вы хотите помещать в документы. Выполните необходимое форматирование.
- Выделите созданный рисунок или введенный текст. Для сохранения форматирования абзаца вместе с элементом включите в выделенный фрагмент символ абзаца .
- Выберите команду Параметры Автозамены (AutoCorrect Options) в меню Сервис (Tools). Откройте вкладку Автозамена.
- Убедитесь, что установлен флажок Заменять при вводе (Replace text as you type). Выделенный элемент будет представлен в поле на (With).
- Для сохранения текста без исходного форматирования установите переключатель в положение обычный текст (Plain text). Для сохранения текста вместе с исходным форматированием установите переключатель в положение форматированный текст (Formatted text). Переключатель недоступен, если в документе ничего не выделено.
- В поле заменить (Replace) введите имя элемента списка автозамены, которое будет заменяться автоматически при вводе. Имя элемента списка может содержать два-три и более символов. Нельзя использовать предлоги, так как они будут автоматически заменяться фрагментом текста или рисунком,
- Нажмите кнопки Добавить (Add) и ОК.
В дальнейшем при вводе имени элемента списка с клавиатуры и нажатия клавиши Пробел в документе будет появляться соответствующий фрагмент текста или рисунок.
Если вы хотите посылать письма, на которых будет изображена эмблема вашей фирмы, то выделите эмблему фирмы и введите ее в виде элемента списка в диалоговое окно Автозамена под каким-нибудь именем, например, «фир». В дальнейшем, каждый раз после того, как вы введете «фир» в документ и нажмете клавишу пробел, это сочетание символов будет автоматически заменено эмблемой фирмы. х
Удобно использовать аббревиатуру фирмы или учреждения для вставки его полного названия. Если вам часто приходится писать Московский автомобильный завод имени И.А. Лихачева, то можно использовать аббревиатуру ЗИЛ для ввода полного названия. Аналогичным образом с помощью диалогового окна Автозамена можно автоматизировать ввод сложных корреспондентских счетов в банках или часто используемых адресов. После сканирования вашей подписи и создания соответствующего ей элемента списка замена, вы сможете вводить свою подпись с клавиатуры компьютера. Однако примите меры, чтобы вашу подпись не смог поставить посторонний.
Удаление/переименование элемента списка автозамены
Для удаления элемента списка автозамены выделите его имя в списке и нажмите кнопку
Удалить (Delete). Чтобы изменить элемент списка, создайте новый рисунок или набор символов, выделите его, введите с клавиатуры ранее использовавшиеся символы, которые должны заменяться на вновь созданный элемент. На экране отобразится диалоговое окно Автозамена. Кнопка внизу списка примет новый вид: на ней будет написано
Заменить (Replace). Нажмите эту кнопку, а затем в новом диалоговом окне подтвердите правильность замены, нажав кнопку Да (Yes).
Отмена изменений, выполненных с помощью аналогового окна Автозамена
Исправления, произведенные с помощью диалогового окна Автозамена, можно отменить, нажав клавиши Ctrl+Z или команду
Отменить (Undo) в меню Правка (Edit). Следует учитывать, что Автозамена автоматически добавляет в список новые исключения, запоминая правки, сделанные пользователем. Если вы не согласны с этим, то можете отключить автоматическое добавление в конкретных случаях. Нажмите кнопку
Исключения (Exceptions) на вкладке Автозамена и снимите, например, флажок
Автоматически добавлять слова в список (Automatically add words to list) на вкладке
Первая буква (First letter) или добавьте на этой вкладке в список сокращение, заканчивающиеся точкой, после которого первую букву следующего слова не нужно преобразовывать в прописную.
