Краткий обзор Microsoft Office 2003
Перемещение и копирование фрагментов документа
При редактировании документа может возникнуть необходимость переместить или скопировать фрагменты документа из одного места в другое. Копирование отличается от перемещения тем, что фрагмент остается без изменения там, где он располагался и повторяется в другом месте. После выделения одного или нескольких фрагментов их копирование или перемещение можно выполнить следующими способами:
1) с помощью команд меню Правка (Edit) ;
2) с помощью команд контекстного меню;
3) с помощью кнопок на панели инструментов Стандартная;
4) используя левую кнопку мыши;
5) используя правую кнопку мыши;
6) с клавиатуры;
7) с помощью буфера обмена.
Ниже рассмотрено перемещение или копирование одного фрагмента, однако, если выделено несколько фрагментов, то выполняемая операция будет производиться со всеми выделенными фрагментами.
Использование команд меню Правка
Для перемещения/копирования одного или нескольких фрагментов документа поместите их в буфер обмена.

Рис. 4.6
Команды контекстного меню после выделения объекта
Использование кнопок панели инструментов Стандартная
Количество действий при копировании или перемещении выделенного фрагмента документа уменьшается, если вместо выбора команд меню нажимать дублирующие их кнопки
Вырезать (Cut) ; Копировать (Сору) и Вставить (Paste) на панели инструментов
Стандартная (
Перемещение и копирование выделенного фрагмента мышью
Выделенный фрагмент можно перетаскивать мышью (метод «Drag and drop (Перетащи и отпусти)»). Указатель подведите к выделенному фрагменту и, когда он примет вид стрелки, направленной под углом вверх влево 1^, нажмите левую кнопку мыши. Затем переместите фрагмент на место вставки, не отпуская кнопки мыши. Для снятия выделения щелкните мышью вне перемещаемого фрагмента.
Копирование выделенного фрагмента с помощью мыши выполняют так же, как и перемещение. Отличие состоит в том, что перемещение фрагмента выполняют при нажатой клавише Ctrl. При этом рядом с указателем внизу виден знак «+».
Перемещение или копирование фрагмента документа с использованием правой кнопки мыши
Один из самых быстрых способов перемещения или копирования фрагмента документа — выполнение этих операций с использованием правой кнопки мыши. Для перемещения или копирования фрагмента текста в пределах экрана необходимо выполнить следующие действия:
- выделить требуемый фрагмент текста или рисунок;
- нажать клавишу Ctrl, если необходимо переместить фрагмент, или клавиши Ctrl+Shift, если необходимо скопировать фрагмент;
- установить указатель на место вставки и нажать правую кнопку мыши. Для перемещения или копирования фрагмента текста на большие расстояния необходимо:
- выделить требуемый фрагмент текста или рисунок;
- используя полосу прокрутки, переместиться так, чтобы была видна точка, вставки;
- нажать клавишу Ctrl, если необходимо переместить фрагмент, или клавиши Ctrl+Shift, если необходимо скопировать фрагмент;
- установить указатель на место вставки и нажать правую кнопку мыши.
Перемещение/копирование фрагмента документа с помощью клавиатуры
Для перемещения фрагмента документа (текста и графики) с помощью клавиатуры:
- выделите фрагмент документа;
- нажмите клавишу F2;
- переместите курсор на место вставки клавишами управления ^курсором;
- нажмите клавишу Enter.
Для копирования выделенного фрагмента, выполните ту же последовательность действий, но нажмите клавиши Shift+F2, а не F2. Для перемещения и копирования фрагмента текста можно использовать сочетания клавиш, приведенные ниже в таблице.
Таблица 4.2. Сочетания клавиш, используемые при перемещении и копировании фрагмента текста
| Команда меню | Дублирующие клавиши |
| Вырезать | Ctrl+X или Shift+Del |
| Вставить | Ctrl+V или Shift+Insert |
| Копировать | Ctrl+C или Ctrl+Insert |
Для вставки текста из буфера обмена вместо клавиш Ctrl+V можно использовать клавишу
Insert , если выбрать команду Параметры (Options) в меню Сервис (Tools) , открыть вкладку
Правка (Edit) и установить флажок использовать клавишу Ins для вставки (Use the Ins key for paste) (рис. 4.8).
Чтобы скопировать в буфер обмена образ активного окна вместе со строкой заголовка, нажмите одновременно клавиши Alt+Print Screen. Чтобы скопировать в буфер обмена целиком экран, нажмите клавишу Print Screen.
Параметры вставки
После вставки выбранного фрагмента текста под ним отображается смарт-тег (Smart Tag). Наведите указатель мыши на смарт-тег и вы увидите кнопку
Параметры вставки (Paste Options) 
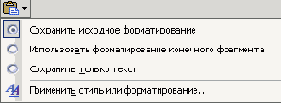
Рис. 4.7
Список команд, позволяющий выбрать способ вставки данных в документ
Какие элементы списка доступны, зависит от типа выбранного фрагмента, исходной программы, из которой происходит вставка, а также формата текста, в который произведена вставка.
Показанное на рисунке меню предлагает четыре варианта форматирования. Если нет необходимости использовать команды меню, то начните вводить текст, и оно исчезнет. Если выделить несколько фрагментов, то выполняемая операция будет производиться со всеми выделенными фрагментами.
