Краткий обзор Microsoft Office 2003
Режимы просмотра документа
В зависимости от выполняемой работы вы можете просматривать документ в окне Microsoft Word в различных режимах, рассмотренных ниже.
Обычный режим
Обычный режим (Normal View) удобен для ввода, редактирования и
форматирования текста (рис. 3.6) 
На рисунках 3.6 и 3.8 показано одно и то же окно документа Word, отображенного в различных режимах.
Веб-документ
После выбора команды Веб-документ (Web Layout) в меню Вид (View) или
нажатия кнопки Веб-документ (Web Layout View) (кнопка 9 на рис. 3.1) в левой части горизонтальной полосы прокрутки вы можете увидеть, как выглядет веб-страница в Интернете или интранете. В этом режиме текст переносится по границам окна, виден фон, графика, автофигуры отображаются, также как в окне обозревателя (рис. 3.7).
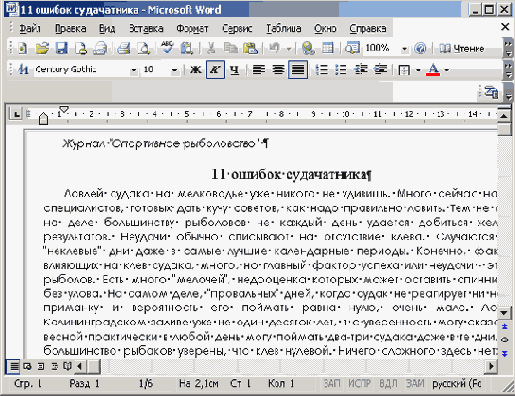
Рис. 3.6
Просмотр документа в обычном режиме (эта же страница показана на рис, 3.8)
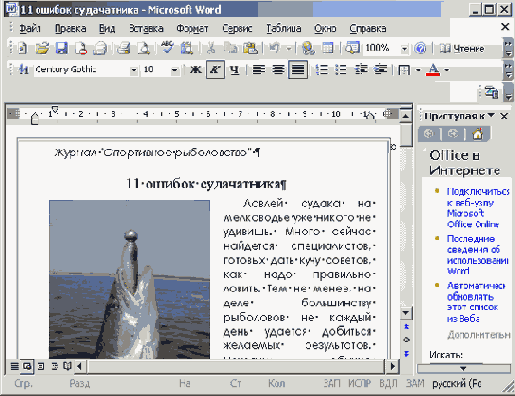
Рис. 3.7
Окно Word в режиме Веб-документ
Режим разметки
Режим разметки (Print Layout) 
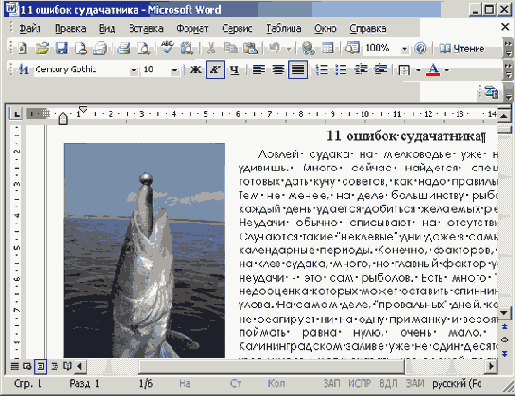
Рис. 3.8
Просмотр документа в режиме разметки (эта же страница показана на рис. 3.6)
Для перехода в режим разметки нажмите кнопку Разметка страницы (Print Layout View) (кнопка 10 на рис. 3.1) слева от горизонтальной полосы прокрутки или выберете команду
Разметка страницы (Print Layout) в меню Вид (View).
Режим структуры
При работе с большими документами в ряде случаев желательно скрыть текст и рассматривать только заголовки различных уровней. Эту возможность предоставляет режим структуры. Для перехода в этот режим нажмите кнопку
Режим структуры (Outline View) (кнопка И на рис. 3.1) слева от горизонтальной полосы прокрутки или выберет команду
Режим структуры (Outline) в меню Вид (View). Этот режим подробно рассмотрен в главе 9, в разделе «Режим структуры».
Режим чтения
Режим чтения (Reading Layout) — новый режим, появившийся в Word 2003, который упрощает просмотр документов на экране, за счет увеличения текста, укорачивания строк и страницы в соответствии с размером экрана.
В режиме чтения:
- убираются ненужные панели инструментов;
- отображается схема документа или область эскиза, что позволяет быстро перемещаться между разделами документа;
- происходит автоматическое разбиение документа по страницам и их удобное расположение на экране, что облегчает просмотр документа;
- можно выделять части документа для добавления в них примечаний или редактирования.
Для перехода в этот режим нажмите одноименную кнопку (кнопка 12 на рис. 3.1). Нажав кнопку Эскизы на панели инструментов, можно быстро получить доступ к конкретным страницам. Чтобы выйти из этого режима, нажмите кнопку
Закрыть (Close) на панели инструментов.
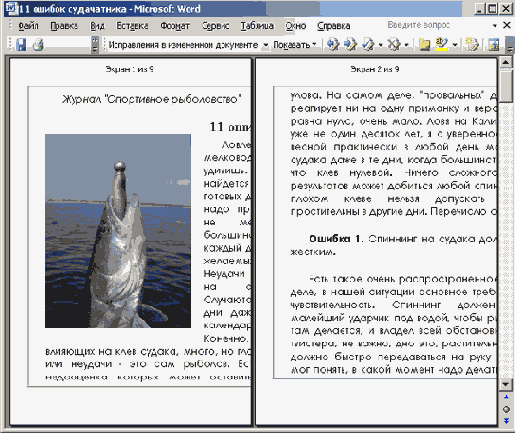
Рис.3.9
Режим чтения
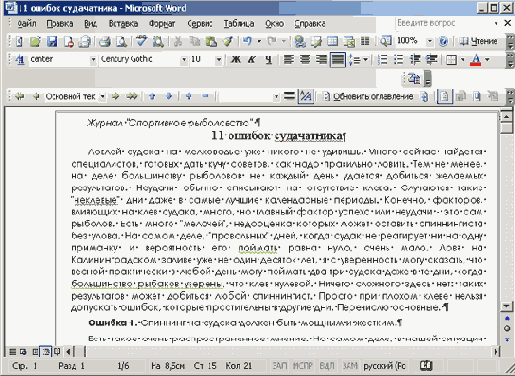
Рис. 3.10
Схема документа
Схема документа
Схема документа позволяет увидеть полный список заголовков документа в левой части окна приложения и быстро отобразить содержание требуемого раздела в правой части окна (рис. 3.3). При этом текст заголовка должен быть отформатирован стилем Заголовок 1 или Заголовок 2 и т.п.
Этим режимом удобно пользоваться, если вы хотите посмотреть, насколько темы заголовков отвечают их содержанию, быстро проверить, все ли нужные темы рассмотрены. Для перехода в этот режим выберите в меню
Вид (View) команду Схема документа (Document map) или нажмите одноименную кнопку на панели инструментов
Стандартная.
Во весь экран
Команда Во весь экран (Full Screen) в меню Вид (View) увеличивает рабочую область документа за счет того, что не отображаются такие элементы окна приложения как строка заголовка, строка меню, строка состояния, панели инструментов. Чтобы воспользоваться командами меню в полноэкранном режиме, поместите указатель в верхнюю часть окна документа, и откроется главное меню. В этом режиме удобно работать с большим количеством текста или графики, вводить и редактировать текст. Эта команда доступна в режиме предварительного просмотра.
Чтобы отменить полноэкранный режим, нажмите клавишу Esc или кнопку Вернуть обычный режим (Close Full Screen)

