Краткий обзор Microsoft Office 2003
Диалоговое окно Открытие документа
Рассмотрим последовательность действий пользователя для открытия требуемого документа и назначение основных элементов диалогового окна
Открытие документа (Open) (рис. 2.12). (Для его отображения выберите команду
Открыть (Open) в меню Файл (File)).
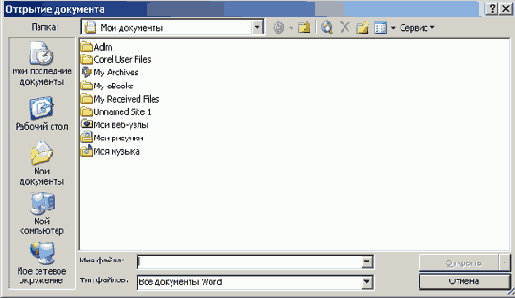
Рис. 2.12
Диалоговое окно Открытие документа
Открытие документа с помощью диалогового окна
Чтобы открыть документ, выполните следующие действия:
- В списке Папка (Look in) или на панели адресов в левой части окна выберите диск, папку или адрес в Интернете, где находится документ, который нужно открыть. Нажмите кнопку в правой части поля, чтобы открыть список. Документы, находящиеся в сети, можно открывать и без подключения к серверу, если в сети поддерживаются адреса UNC.
- В списке папок последовательно открывайте папки двойным щелчком до тех пор, пока не будет открыта папка, содержащая искомый документ. Для перехода в папку более высокого уровня, нажмите клавишу Backspace. Введите в текстовое поле Имя файла (File name) имя открываемого файла.
- Выберите формат открываемого документа в списке Тип файлов (Files of type). Для просмотра всех файлов текущей папки выберите Все файлы (Аll Files). Office позволяет открыть документ, созданный в другой программе, например, WordPerfect.
Если подвести указатель мыши к значку файла, то высветится подсказка, с краткими сведениями о файле:
Тип (Туре), Размер (Size).
Для одновременного открытия нескольких файлов из списка в произвольном порядке щелкните имя какого-либо файла, затем нажмите клавишу Ctrl и, не отпуская ее, щелкните оставшиеся файлы. Для выбора файлов, стоящих подряд в списке, щелкните имя первого файла, удерживая клавишу Shift, щелкните имя последнего файла.
Возможные варианты открытия документа
Нажав стрелку рядом с кнопкой Открыть (Open) в диалоговом окне Открытие документа (Open), вы увидите раскрывающийся список. Ниже приведено назначение некоторых элементов списка:
- Открыть (Open) — открывает выделенный документ.
- Открыть для чтения (Open Read Only) — открывает выделенный документ только для чтения, чтобы избежать его случайного изменения. Для сохранения изменений в документе, открытом только для чтения, выберите команду Сохранить как (Save As) и сохраните документ под другим именем.
- Открыть как копию (Open as Copy) — открывает копию выделенного документа;, для предохранения файла от случайного изменения. Копия создается в папке, содержащей исходный документ.
- Открыть в обозревателе (Open in Browser) — открывает файл в программе просмотра (обозревателе Internet Explorer). Команда доступна только после выделения документа в формате HTML.(веб-страницы).
- Открыть и восстановить (Open and Repair) — позволяет восстановить поврежденный файл (см. ниже раздел «Восстановление документа и приложения»).
Панель адресов в диалоговом окне Открытие документа
Ярлыки на панели адресов вдоль левой части диалогового окна Открытие документа (Open)
обеспечивают быстрый доступ к часто используемым папкам:
- Мои последние документы (My Recent Documents) — содержит ярлыки всех файлов, с которыми вы работали в последнее время, отсортированные по дате и времени.
- Рабочий стол (Desktop) — содержит ярлыки объектов, которые видны на рабочем столе.
- Мои документы (My Documents) — открывает папку Мои документы (My Documents). В нее рекомендуется помещать файлы и папки, с которыми часто работает пользователь.
- Мой компьютер (My Computer) — открывает папку Мой компьютер. Обеспечивает быстрый доступ к папкам и файлам, хранящимся на жестких и гибком дисках, в папках Общие документы и документы пользователя.
- Мое сетевое окружение (My Network Places) — позволяет открыть документ, хранящийся на сервере в сети или в Интернете, в том числе Мои веб-узлы сети MSN.
Панель инструментов в диалоговом окне Открытие документа
.
С помощью кнопок панели инструментов (рис. 2.13) в диалоговом окне Открытие документа (Open) можно перейти в папку, расположенную на один уровень выше, чем текущая, изменить отображение файлов и папок в окне, просмотреть содержимое файла, не открывая его и т.д.

Рис. 2.13. Элементы панели инструментов в диалоговом окне Открытие документа:
1 — раскрывающийся список Папка, 2 — переход в папку, просмотренную ранее, 3 — переход на один уровень вверх, 4—.найти в Интернете, 5 — удалить, 6 — создать папку, 7 — представления, 8 —.сервис
Назначение различных элементов панели инструментов:
1. Раскрывающий список Папка (Look in) — обеспечивает доступ к иерархическому отображению папок. Содержимое выбранной в списке папки отображается в диалоговом окне.
2. Кнопка Назад (Back) — позволяет быстро вернуться к ранее просмотренным папкам независимо от их положения в структуре каталогов. Щелчок стрелки с правой стороны от кнопки открывает список, ускоряющий выбор недавно просмотренной папки.
3. Кнопка Переход на один уровень вверх (Up One Level) — обеспечивает переход в родительскую (охватывающую) папку, содержащую данную папку. Эту кнопку иногда называют кнопкой «возврата».
4. Кнопка Найти в Интернете (Search the Web) — запускает программу просмотра Интернета, используемую по умолчанию и открывает страницу поиска.
5. Кнопка Удалить (Delete) — удаляет выделенную в списке папку.
6. Кнопка Создать папку (Create New Folder) — создает новую папку в текущей папке.
7. Кнопка Представления (Views) — циклически изменяет отображение папок и файлов в диалоговом окне. (Подробнее работа со списком рассмотрена ниже в этом разделе.)
8. Кнопка Сервис (Tools) — открывает раскрывающийся список команд, позволяющих выполнить различные операции с объектами, представленными в окне. (Подробнее работа со списком рассмотрена ниже в этом разделе.)
Установка по умолчанию рабочей папки аналоговых окон Открытие документа и Сохранение документа
При открытии диалогового окна Открытие документа (Open) или Сохранение документа (Save As), текущей по умолчанию является папка
Мои документы (My Documents), расположенная в корневом каталоге. Ее можно быстро открыть, нажав одноименную кнопку на панели адресов в левой части окна. Чтобы изменить папку, открываемую по умолчанию, выберите в меню
Сервис (Tools) команду Параметры (Options), откройте вкладку Расположение (File Locations) и выполните необходимые настройки (см. главу 11 раздел «Папка, открываемая по умолчанию после выбора команд Открыть или Сохранить»).
Выбор режима отображения содержимого аналогового окна Открытие документа
Нажав несколько раз кнопку Представления (Views) в окне Открытие документа (Open), вы последовательно активизируете команды, представленные в списке, который открывается после щелчка стрелки с правой стороны от кнопки. Ниже рассмотрены некоторые команды, позволяющие следующим образом представить сведения о папках и файлах в окне Открытие документа:
- Эскизы (Thumbnails) — отображает миниатюрные отображения содержимого графических файлов и веб-страниц (рис. 2.14).
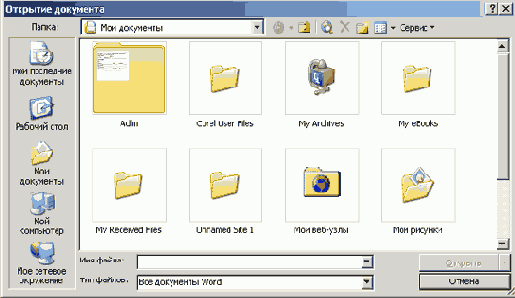
Рис. 2.14
Диалоговое окно Открыть, настроенное на режим Эскизы
- Рядом — отображает столбцами крупные значки, вверху — папок, ниже — файлов.
- Значки (Icons) — отображает горизонтальные ряды значков папок и файлов, под которыми приведены их имена.
- Список (List) — отображает список папок и файлов в виде вертикальных рядов значков: сначала папки, затем файлы столбцами в порядке, заданном последней командой (см. рис. 2.12).
- Таблица (Details) — отображает в диалоговом окне Открытие документа таблицу, содержащую имена папок и файлов, их краткую характеристику: размер, тип, дата последнего изменения. Разделительную линию между столбцами таблицы можно перемещать при нажатой кнопке мыши, установив указатель на разделительной линии в верхней строке таблицы так, чтобы он принял форму стрелки, указывающей в два противоположных направления.
- Свойства (Properties) — отображает окно свойств для выделенного файла.
- Просмотр (Preview) — позволяет просмотреть содержимое файла, не открывая его (рис. 2.15). Этой кнопкой удобно пользоваться, если вы не помните название файла, с которым собираетесь работать.
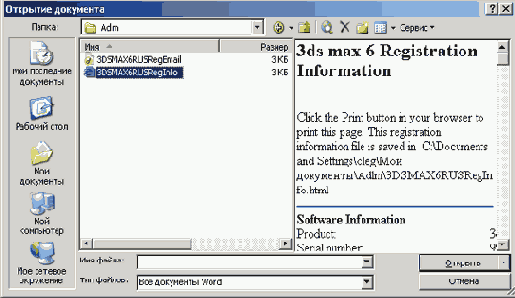
Рис. 2.15
Диалоговое окно Открытие документа, настроенное на просмотр содержимого открываемого документа
Команды, активизируемые нажатием кнопки Сервис в окне Открытие документа
Рассмотрим назначение основных элементов списка, открываемого щелчком стрелки с правой стороны от кнопки
Сервис (Tools) в диалоговом окне Открытие документа (Open):
- Найти (Search) — открывает диалоговое окно, позволяющее произвести расширенный поиск файлов по различным критериям.
- Удалить (Delete) — удаляет выделенные объекты.
- Переименовать (Rename) — позволяет задать другое имя выделенному объекту.
- Печать (Print) — выводит на печать выделенные файлы, не открывая их.
- Подключить сетевой диск (Map Network Drive) — отображает диалоговое окно, позволяющее выбрать требуемый для подключения к сети диск из списка.
- Свойства (Properties) — открывает диалоговое окно свойств выделенного объекта.
Открытие документа в сети с помощью адреса UNC
Для открытия документа в сети с помощью адреса UNC в поле Имя файла (рис. 2.15) введите сетевую часть адреса UNC и нажмите клавишу Enter. Например, введите \\Block1\Files, чтобы открыть документ, находящийся в папке Files на сервере
Block1.
Работа е несколькими открытыми документами
Вы можете открыть одновременно нескольких документов. На панели задач появятся
кнопки открытых документов. При этом в полноэкранном окне вы будете видеть
только последний открытый документ.
Для переключения между окнами с клавиатуры нажмите сочетание клавиш Ctrl+F6. Одновременное отображение на экране нескольких документов облегчает копирование/перемещение информации из одного файла в другой с помощью мыши.
