Краткий обзор Microsoft Office 2003
Работа с меню
Строка меню
Строка меню (Menu Bar) — это специальная панель инструментов, расположенная по умолчанию в верхней части экрана. Так же, как и любую панель инструментов, его можно переместить, удерживая нажатой кнопку мыши (рис. 2.2). Единственное отличие: строку меню нельзя скрыть. Пункты меню можно перемещать мышью при нажатой клавише Alt.
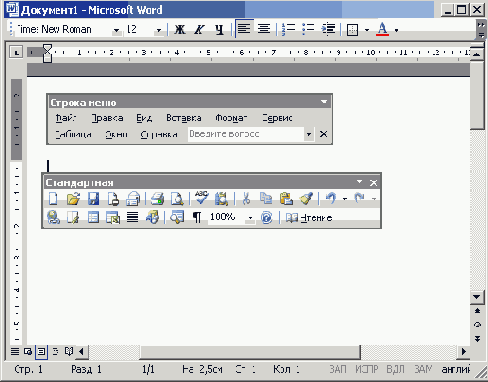
Рис. 2.2
Окно Word 2003, в котором изменено положение строки меню и панели инструментов Стандартная
Выбор команды в строке меню
Как правило, в строке меню (Menu Bar) окна приложения Office представлены такие пункты, как
Файл (File), Правка (Edit), Вид (View), Сервис (Tools), Справка (Help)
(рис. 2.3). Щелкните мышью любой пункт меню, и откроется меню более низкого уровня (подменю). Такое многоуровневое меню называют раскрывающимся
(Pull-Down) (ниспадающим, каскадным или падающим).
Команда, на которой остановился указатель, выделяется цветом. Чтобы ее выбрать, нажмите кнопку мыши. Слева от команд меню расположена полоса, на которой видны значки, дублирующие на панелях инструментов команду, рядом с которой они расположены.
В большинстве случаев пункты меню являются командами. Однако они могут быть именами файлов или открытых окон. Команды меню приложений Office позволяют работать с объектами не только на автономном компьютере, но и в локальной сети или в Интернете.
Особенности отображения команд меню на экране
Работать можно только с теми командами меню, которые отображены яркими буквами. Элемент меню
(menu item), не доступный в данный момент для пользователя, отображается блеклым цветом.
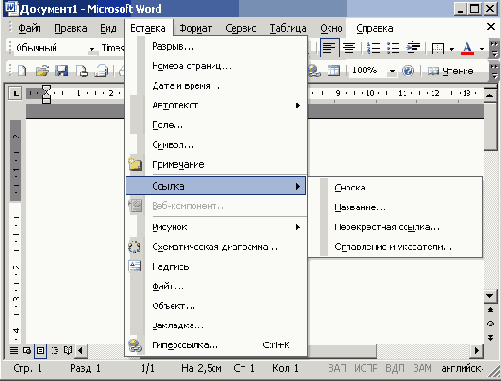
Рис. 2.3
Многоуровневое меню
Рядом с командой могут располагаться следующие символы:
- галочка — означает, что команда выбрана (активна). При повторном выборе команда перестает быть активной и галочка пропадает;
- точка с левой стороны одной из нескольких взаимоисключающих команд показывает, какая из них активна в настоящий момент;
- треугольник с правой стороны от команды — означает, что она имеет собственное меню более низкого уровня (например, команды Ссылка (Reference), Рисунок (Picture) на рис. 2.3);
- многоточие после названия команды — означает, что для ее выполнения необходимы дополнительные установки, например, для команды Схематическая диаграмма. Эти установки задаются в диалоговом окне, которое появляется после выбора команды;
- слева от некоторых команд изображен значок, который показан на кнопке панели инструментов, дублирующей данную команду, справа — функциональная клавиша или сочетание клавиш, которые обеспечивают выбор команды (см. команду Гиперссылка на рис. 2.3).
Выбор команды меню с клавиатуры
С клавиатуры команду меню можно выбрать несколькими способами:
1. Нажать клавишу F10 для перехода на строку меню в активном окне. Для перемещения по меню нажмите клавишу управления курсором: стрелка-вправо, стрелка-влево. Чтобы открыть выделенное меню, нажмите клавишу стрелка вниз; чтобы выбрать команду — нажмите
Enter.
2. Нажать клавишу Alt и клавишу, соответствующую подчеркнутому в названии меню символу. В большинстве случаев бывает подчеркнута первая буква. Например, для открытия меню
Вид (View), нажмите Alt+в (Alt+V). Если вы случайно нажали клавишу
Alt, то для возвращения к нормальному режиму работы нажмите ее повторно или клавишу
Esc.
После открытия меню выбор команды производится несколькими способами: 1. Установкой курсора на команде с помощью клавиш со стрелками и нажатием клавиши
Enter.
2. Нажатием клавиши, соответствующей подчеркнутой букве команды, например буквы
Р для команды Рисунок. При выборе команд с клавиатуры последняя должна быть настроена на тот язык, на котором написана команда.
Чтобы закрыть падающее меню, щелкните мышью в любом месте экрана вне меню или нажмите клавишу
Esc. При этом вы останетесь в строке меню и сможете продолжать с ним работу.
