Базы данных Microsoft Access 2003
Таблица в режиме конструктора
h1>Таблица в режиме конструктора
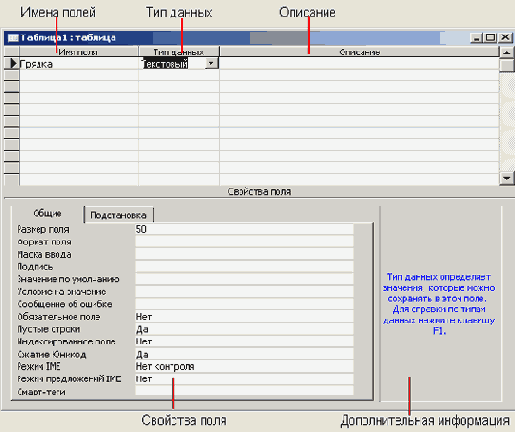
Рассмотрим структуру таблицы в режиме конструктора более подробно. Об именах полей и типах данных мы уже неоднократно говорили в этой книге. Как видите, справа от поля типа данных находится свободное пространство для описания поля; введите текст «Грядка, на которой производится посадка» для поля Грядка. Кроме имени поля, типа данных и описания в нижней области окна содержится панель Свойства поля, состоящая их двух вкладок. В этой главе описывается вкладка Общие; свойства, описываемые на вкладке Подстановка, задаются мастером подстановок, поэтому вручную обычно не изменяются (вкратце они описываются в главе 6).
На вкладке Общие каждому типу данных соответствует определенный набор свойств. В данный момент отображаются свойства, относящиеся к тестовому типу поля. Некоторые из свойств изменяются крайне редко, например свойства Сжатие Unicode и Режим IME. По мере выбора различных свойств в правой области панели Свойства поля отображаются относящиеся к ним различные советы и описания. Безусловно, для получения расширенной помощи всегда имеется возможность нажать клавишу <F1>.
Далее приведен список основных свойств текстового поля.
- Размер поля. С помощью этого свойства указывается максимальное количество символов, хранимых в поле. Access никогда не допускает превышения лимита, указанного в данном поле. (Как уже говорилось ранее, максимальное количество символов для текстового поля составляет 255.)
- Формат поля. Позволяет определить способ отображения данных в поле. Более подробное описание этого поля приводится далее в главе.
- Маска ввода. Указание последовательности символов, с которой должны совпадать вводимые в поле данные. Применение поля также описывается далее в этой главе.
- Подпись. Свойство, которое применяется вместо имени поля при отображении последнего. Например, столбцы в таблице получат указанные заголовки подписей вместо имен полей. Это позволяет использовать более наглядные имена, доступные для понимания, одновременно применяя имена без пробелов для самих полей.
- Значение по умолчанию. Задает значение для поля новой записи. Если значение по умолчанию не заменяется другим значением, оно сохраняется вместе с записью.
- Условие на значение. Указывает шаблон, ограничивающий данные, которые вводятся в поле. Более подробное описание свойства приводится далее в главе.
- Сообщение об ошибке. Ввод сообщения, отображаемого Access при попытке пользователя нарушить условие на значение.
- Обязательное поле. Название говорит само за себя: если указать значение Да, запись в таблице можно будет сохранить только при условии, что будет заполнено поле.
В продолжение работы с таблицей Насаждения укажем некоторые свойства поля Грядка, выполнив следующие действия.
1. Введите значение 30 для свойства Размер поля.
2. Для свойства Подпись укажите значение Садовая грядка.
3. Для свойства Обязательное поле укажите значение Да.
4. Выберите поле Прядка в качестве первичного ключа для новой таблицы, щелкнув на этом поле, а затем на кнопке Ключевое поле, расположенной на панели инструментов.
5. Сохраните таблицу Насаждения, выполнив для этого команду Файл>Сохранить. (Сохраненная таблица, по-прежнему в режиме конструктора, показана на рис. 11.3.)
Теперь переключите режим отображения таблицы Насаждения, щелкнув на кнопке Вид на панели инструментов. С помощью мыши увеличьте размер столбца и введите некоторые данные (рис. 11.4). Очевидно, что определенные ранее свойства повлияли на пользовательский интерфейс таблицы.
Влияние на структуру таблицы оказали и другие свойства, но пока что оно невидимо. Например, в поле Грядка невозможно ввести более 30 символов, так свойство Размер поля жестко ограничивает максимально возможное их количество.
Свойство Размер поля относится не только к таблице, поскольку свойства Access в случае необходимости могут наследоваться. Вы поймете, что это значит, выполнив такие действия.
1. Закройте таблицу Насаждения.
2. Выберите эту же таблицу в основном окне базы данных.
3. Щелкните на кнопке Новый объект: автоформа на панели инструментов.
