Использование мастера создания таблиц
Внимание  | Каждая таблица должна иметь поле Первичный ключ. (Далее объясняется для чего это нужно.) Мы будем использовать его, чтобы нумеровать записи и хотим, чтобы такая нумерация выполнялась автоматически при добавлении каждой записи. |
Создадим первую таблицу: справочник адресов для родственников.
Щелкните на задаче Использовать мастер для создания таблицы.Откроется Мастер таблиц.
| Примечание | Поле в таблице является единицей информации. Например, в таблице прайс-листа, может иметься одно поле для имени товара, другое для описания и третье для цены. При необходимости можно добавить другие поля. |
Шаг 1: Выбрать поля.
Вы имеете возможность выбора двух категорий создаваемых таблиц: Деловой и Персональный. Каждая категория имеет для выбора свои таблицы. Каждая таблица имеет список имеющихся полей. Для выбора необходимых полей мы используем таблицу Адреса в категории Персональный.
- Категория: Выберите Персональный. Выпадающий список Примеры таблиц изменится и отобразит таблицы этой категории.
- Примеры таблиц: Выберите Адреса. Окно Переменные поля изменится и выведет список возможных полей для этой таблицы.
- Выбранные поля: Используя кнопку>, переместите следующие поля из окна Переменные поля в окно Выбранные поля в следующей последовательности: AddressID, FirstName, LastName, SpouseName, Address, City, StateOrProvince, PostalCode, CountryOrRegion, PhoneNumber, MobileNumber и EmailAddress.
- Если в списке Выбранные поля нарушен порядок следования полей, щелкните по имени поля, которое находится не на своем месте, чтобы выделить его. Используйте стрелки Вверх или Вниз с правой стороны окна Выбранные поля для перемещения его в нужную позицию.
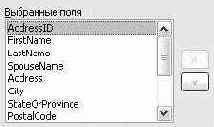
Рис. 10.3. Порядок следования полей - Нажмите кнопку Дальше.
Шаг 2: Выбрать типы и формат.
На этом шаге вы устанавливаете значения свойств полей. При выборе каждого поля меняется информация справа. Вы можете сделать необходимые изменения (см. рис. 10.4).
Внимание  | Внизу окна Выбранные поля имеется две кнопки: одна с +, другая с –.Эти кнопки используются для добавления или удаления полей из окна Выбранные поля. Будьте внимательны при использовании этих кнопок. |
С правой стороны окна Выбранные поля внизу есть две кнопки: стрелка вверх и стрелка вниз. Они перемещают выделенное поле вверх или вниз.

Рис. 10.4. Изменение типов полей
| Примечание | Если любое из этих полей является необязательным, установите значение свойства Обязательное равным Нет. Если значение Обязательное равно Да, то это поле должно содержать какое-то значение. Например, если для поля FirstName значение Обязательное равно Да, то это поле не должно быть незаполненным. Устанавливайте значение Обязательное равным Да, если в этом поле должно быть какое-то значение. |
- AddressID: Установите значение свойства Автозначение равным Да. FirstName:
- Обязательное: Если поле FirstName должно заполняться для каждого родственника, измените значение параметра Обязательное на да. Иначе, оставьте его значение равным нет.
- Длина: Длина должна быть равна по крайней мере числу букв в самом длинном имени вашего списка. Если вы не уверены, чему должно равняться значение этого свойства, найдите самое длинное имя и сосчитайте количество букв в нем. Прибавьте 5 к этому количеству, чтобы учесть, что в дальнейшем могут появиться более длинные имена. Например, если самое длинное имя в вашем списке имеет 12 букв, используйте значение 17.
Предложение: поскольку большинство самых длинных имен короче 20 букв, то вы можете использовать значение этого свойства равное 20. Этого значения будет достаточно, если только вы не знаете людей с более длинными именами.
| Примечание | В модуле Base максимальная длина каждого поля должна быть определена при создании таблиц. Сложнее исправить ее позже, поэтому при неуверенности лучше взять большую длину. |
Когда вы все это сделали, нажмите кнопку Дальше.
| Примечание | Каждое поле имеет также Тип поля. В Base тип поля должен быть определен. Существуют следующие типы - текст, целое число, дата и десятичное число. Если поле хранит общую информацию (Например имя или описание), то надо использовать текстовый тип. Если поле всегда хранит число (например цену), то тип должен быть десятичным числом или иметь другой соответствующий числовой тип. Мастер устанавливает правильный тип поля, и чтобы понять, как он это делает, просмотрите, что выбрал мастер для различных полей. |
- Установите флажок Создать первичный ключ.
- Выберите параметр Использовать существующее поле как первичный ключ.
- В выпадающем списке Имя поля, выберите поле AddressID.
- Установите флажок Автоматическое значение.
- Нажмите кнопку Дальше.
| Примечание | Первичный ключ однозначно определяет запись в таблице. Например, вы можете знать двух человек по фамилии &Randy Herring& или троих людей, проживающих по одному и тому же адресу, а в базе данных их надо различать. Простейшим методом является назначение каждому из них уникального номера: номер первого из них 1, второго 2 и т. д. Каждая запись имеет один номер и каждый из них разный, поэтому легко найти запись скажем с идентификатором &172&. Идентификатор адреса не зависит от реального адреса; это просто номер, присваиваемый каждой записи модулем Base. Существуют более сложные способы различения записей, но все они отвечают на вопрос &Как я могу быть уверенным, что каждая запись в моей базе данных является уникальной?& |
- По желанию на этом шаге можно изменить имя таблицы. При переименовании ее, сделайте имя смысловым. Для данного примера присвойте таблице имя Адреса родственников.
- Оставьте установленным флажок Вставить данные немедленно.
- Нажмите кнопку Готово, чтобы мастер закончил работать. Закройте также окно, созданное мастером таблиц. Вы увидите основное окно базы данных с иконками таблиц, запросов, форм и отчетов.
