Добавление обводки фрейма
Сейчас вы измените цвет текстового фрейма так, чтобы цвет обводки (границы) соответствовал цвету красной звезды. При установке цветов в программе InDesign предпочтительней пользоваться палитрой Swatches (Образцы цвета) вместо палитры Color (Цвет). Использование палитры Swatches (Образцы цвета) для именования цветов облегчает эффективное применение, редактирование и обновление цветов для всех объектов в документе.
Данная журнальная статья предназначена для печати в типографии, поэтому в ней используются CMYK-цвета. На палитру Swatches (Образцы цвета) уже добавлен набор необходимых цветов.
1. Выберите команду меню Window * Swatches (Окно * Образцы цвета).
2. Не убирая выделения с текстового фрейма, щелкните на кнопке обводки (

Добавление текста
Имеется возможность импортирования текста, созданного в отдельном текстовом процессоре, или можно ввести текст, используя средства программы InDesign. В этом упражнении вы добавите на страницу 3 второй заголовок.
1. Используя инструмент текста (

Если текстовый блок точно не совмещен с направляющими, воспользуйтесь инструментом выделения (

2. Введите в текстовый блок строку «Exploring Mexican Folk Art».
Добавление врезки
Чтобы улучшить композицию материала на странице 4 документа, вы добавите врезку. Мы скопировали текст из статьи и поместили его во фрейм на монтажном столе, который представляет собой область за пределами страницы. Вы поместите текстовый фрейм данной врезки в середину страницы и выполните заключительное форматирование этой врезки.
1. Выберите команду меню View * Fit Page in Window (Вид * Целая страница). Затем выберите команду меню File * Save (Файл Ф Сохранить).
2. В нижнем левом углу окна документа из списка доступных страниц выберите страницу 4. Если текстовый фрейм врезки не виден слева от страницы 4, найдите бегунок на линейке прокрутки и перетащите его влево.
3. Используя инструмент выделения (

4. Щелкните на палитре Control (Управление), расположенной непосредственно под меню вверху страницы, чтобы ввести значение 4 in (10,2 см) в поле X и смещение 3 in (7,6 см) в поле Y.
Форматирование текста для символьного стиля
Сейчас вы создадите и примените символьный стиль для акцентирования внимания на ссылках на страницы внутри абзацев. Прежде чем создать данный символьный стиль, вы воспользуетесь палитрой Character (Символ), чтобы сделать текст курсивным и уменьшить его размер на один пункт. Затем вы создадите символьный стиль на основе данного отформатированного текста.
1. На палитре Pages (Страницы) дважды щелкните на значке страницы 7, чтобы отобразить страницу 7 по центру окна документа. Чтобы текст внизу данной страницы можно было прочитать, нажмите комбинацию клавиш Ctrl + = (Windows) или Command + = (Mac OS) и воспользуйтесь линейками прокрутки для отображения на экране нужного текста.
Вам потребуется просмотреть три ссылки на другие страницы: (page 7), (page 2), (page 5).
2. Воспользовавшись инструментом ввода (

Использование инструмента Pen
Выделенная фиолетовая звезда нуждается в еще одном луче, чтобы совпадать по форме с другими звездами. Вы воспользуетесь инструментом Реn (Перо) для добавления точек привязки, с тем чтобы можно было создать новый луч звезды.
1. Расположите указатель на инструменте Реn (Перо), находящемся на панели инструментов, щелкните и не отпускайте левой кнопки мыши, чтобы увидеть дополнительные инструменты. Выберите инструмент Add Anchor Point (Добавление точки привязки).
Изменение положения текста и фрейма
Текст, находящийся во фрейме врезки, расположен слишком близко к краю, что делает его непривлекательным и трудночитаемым. Сейчас вы измените положение текста внутри фрейма и измените тип стиля фрейма.
1. Используя инструмент выделения (

Начало работы
Вы начнете обзор программы с открытия частично готового документа. Вы добавите заключительные изменения в данную 6-страничную статью о народном искусстве Мексики для воображаемого туристического журнала. Прежде чем запустить программу Adobe InDesign, следует восстановить настройки по умолчанию, если это не было сделано ранее. Восстановление настроек по умолчанию гарантирует, что инструменты и палитры будут действовать в точном соответствии с описанием данного урока. После того как вы освоите программу InDesign, этот шаг уже не надо будет выполнять.
1. Удалите или переименуйте файлы InDesign Defaults и InDesign SavedData программы InDesign, выполнив процедуру, описанную в начале книги в разделе «Восстановление настроек по умолчанию».
2.Запустите программу Adobe InDesign.
3. Выберите команду меню File * Open (Файл * Открыть) и найдите папку ID_00 внутри папки IDCIB,
4. В папке ID_00 дважды щелкните на файле ID_01.indd.
В зависимости от настроек операционной системы расширения файлов могут не отображаться. Если ваша операционная система настроена именно таким образом, имя файла будет отображаться без расширения .indd. Таким образом, вы увидите в диалоговом окне Open a File (Открытие файла) имя ID_01 (а не ID_01.indd).
Обрезка и перемещение фотографии
Сейчас вы воспользуетесь инструментом выделения (

1. Выберите команду меню Edit * Deselect All (Правка * Отменить все выделение).
2. Выберите инструмент выделения (

3. Расположите указатель на среднем маркере, расположенном на правой стороне фрейма с изображением броненосца, и удерживайте нажатой левую кнопку мыши. Перетащите фрейм к центру изображения броненосца, чтобы обрезать фотографию.
Обтекание текста вокруг объекта
Находящийся во врезке текст трудно прочитать, поскольку текст основного рассказа не обтекает текстовый фрейм. Вы установите режим обтекания текста основного рассказа вокруг краев текстового фрейма врезки.
1. Убедитесь, что фрейм врезки выделен.
2. Выберите команду меню Window * Туре & Tables * Text Wrap (Окно * Текст и таблицы * Обтекание текста).
3. На палитре Text Wrap (Обтекание текста) щелкните на третьем режиме обтекания (

Применение стилей абзаца
Чтобы сэкономить время, мы создали стили абзацев, которые вы примените к тексту. Эти стили помогут вам отформатировать основной текст статьи.
1. На палитре Pages (Страницы) дважды щелкните на значке страницы 3, чтобы отобразить страницу 3 по центру окна документа.
2. Выберите инструмент ввода текста (

3. Выберите команду меню Edit * Select All (Правка * Выделить все), чтобы выделить текст во всех фреймах рассказа.
Просмотр документа
На экране отображается первый разворот (страницы 2 и 3). Сейчас вы просмотрите остальной материал 6-страничной статьи, используя для этого несколько способов перемещения. Вначале вы воспользуетесь палитрой Navigator (Навигатор), которая удобна для изменения масштаба отображения страниц. Как и в программах Adobe Illustrator и Adobe Photoshop, палитры часто группируются с другими палитрами. Однако эти палитры можно перемещать, разделять и комбинировать иным образом. Знак галочки указывает на выбор конкретного режима просмотра. При установке режима Fit Spread in Window (Целый разворот) отображаются все смежные страницы в развороте.
1. Выберите команду меню View * Fit Spread in Window (Вид * Целый разворот).
2. Выберите команду меню Window* Navigator (Окно * Навигатор), чтобы вывести на экран палитру навигатора.
Работа с графикой
Графика, используемая в документах программы InDesign, помещается во фреймы. При работе с графикой, помещенной в документ, используются два инструмента выделения, с которыми следует подробно ознакомиться.
Инструмент Selection (Выделение) (


Изучая различия между фреймами и их содержимым, возможно, вы захотите сделать края фреймов видимыми с помощью команды меню View * Show Frame edges (Вид * Показать края фреймов).
Работа со сгруппированными объектами
Три звезды на странице 5 сгруппированы вместе. Вы выделите крайнюю правую звезду, чтобы можно было изменить ее цвет.
1. На палитре Pages (Страницы) дважды щелкните на значке страницы 5, чтобы отобразить страницу 5 по центру окна документов. Выберите команду меню View * Fit Page in Window (Вид * Целая страница).
2. Используя инструмент выделения (

Работа со стилями
В программе InDesign существует два типа стилей: для абзацев и для символов. Стиль абзаца включает атрибуты форматирования, которые применяются ко всему тексту в пределах абзаца. Для применения стиля абзаца не требуется выделять текст, поскольку стиль применяется ко всему тексту абзаца, в котором располагается указатель. Стиль символа содержит только атрибуты символов, что делает его удобным для форматирования слов и фраз внутри абзаца. Для применения стиля символа необходимо вначале выделить текст.
Расположение графики внутри фрейма
Для двух изображений на первом развороте необходимо изменить размеры их фреймов или изменить внутри фреймов расположение изображений.
1. Выберите страницу 2 в нижнем левом углу окна документа, чтобы перейти на страницу 2.
2. Используя инструмент прямого выделения (

Размещение и перетекание текста
Статья, в которой описывается путешествие Юдифи и Клайда в Оаксаку (Оахаса), сохранена в файле текстового процессора. Вы поместите данный файл на страницу 3 и затем свяжете текст с остальным документом.
1. Проверьте, чтобы не были выбраны другие объекты, и затем выберите команду меню File * Place (Файл * Поместить). В диалоге Place (Поместить) перейдите в папку ID_00, вложенную в папку Lessons и дважды щелкните на файле 01_a.doc.
Указатель принимает форму загруженного текстового значка (

2. Расположите загруженный значок текста непосредственно под четвертой направляющей относительно нижнего края страницы и справа от левого края, а затем щелкните левой кнопкой мыши.
Регулировка размеров изображения
Далее мы отрегулируем размер изображения луны на смежной странице.
1. Если необходимо, выберите страницу 5 в нижнем левом углу окна документа, чтобы переместить данную страницу.
2. Используя инструмент выделения (

Самостоятельная работа
Поздравляем! Вы завершили обзор программы InDesign. Теперь вы готовы к тому, чтобы создавать собственные документы в InDesign. Чтобы глубже изучить программу InDesign, можно попробовать выполнить следующее:
Продолжайте экспериментировать с документом, содержащим рассказ о путешествии. Добавляйте новые страницы, редактируйте мастер-страницы, перемещайте объекты между слоями, создавайте текстовые фреймы и изменяйте графику с помощью инструментов, находящихся на палитре инструментов. Выберите команду меню Help * InDesign Help (Справка * Справка по InDesign), чтобы открыть интерактивную справку по программе. Выполните уроки, описанные в данной книге.
Создание и применение символьного стиля
Теперь, когда вы отформатировали текст, все готово для создания символьного стиля.
1. Убедитесь, что отформатированный текст по-прежнему выделен, и выберите команду меню Туре * Character Styles (Ввод * Символьные стили), чтобы отобразить палитру Character Styles (Символьные стили).
2. Щелкните на кнопке New Style (Новый стиль) (

Связывание текста
Операция щелканья на выходном порту для перетекания текста называется ручным связыванием.
1. Щелкните на выходном порту второй колонки (на странице 3).
Этот шаг подготовит программу InDesign к перетеканию избыточного текста из данного текстового фрейма в другой фрейм.
2. На палитре Pages (Страницы) дважды щелкните значок страницы 4, чтобы вывести эту страницу по центру окна документа.
3. Нажмите и не отпускайте клавишу Alt (Windows) или Option (Mac OS), расположите загруженный значок текста в верхнем левом углу первой колонки и щелкните левой кнопкой мыши. Отпустите клавишу Alt /Option.
Связывание текста во фреймах
Как правило, текст в программе InDesign помещается во фреймы. Можно добавлять текст в уже существующий фрейм или можно создавать фрейм при импортировании текста.
и переименуйте файл Tour
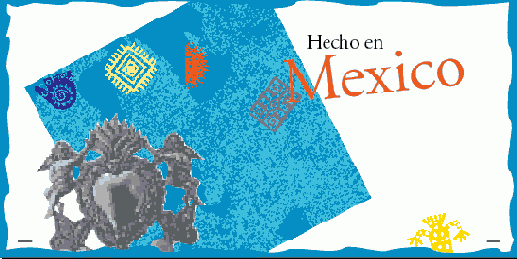
5. Выберите команду File*Save As (Файл * Сохранить как) и переименуйте файл Tour (Обзор), находящийся в папке ID_00.
и щелкните на кнопке меню
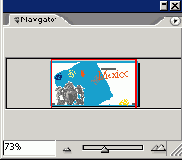
3. Расположите указатель и щелкните на кнопке меню палитры (

Как многие другие палитры, палитра
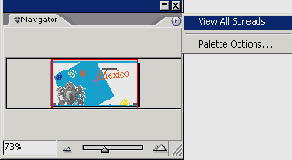
Как многие другие палитры, палитра Navigator (Навигатор) имеет меню, в котором отображаются доступные параметры палитры
Обратите внимание, что красный прямоугольник просмотра в палитре Navigator (Навигатор) определяет область документа, которая отображается на экране.
4. В палитре Navigator (Навигатор) щелкните на центре среднего разворота, чтобы просмотреть страницы 4 и 5. При необходимости перетащите красный прямоугольник так, чтобы можно было видеть страницы 4 и 5.
которая представляет собой еще один
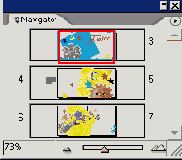
5. Выберите команду меню View * Fit Page in Window (Вид * Целая страница). Можно заметить, что в палитре Navigator (Навигатор) автоматически обновляется масштаб отображения.
Сейчас мы ознакомимся с палитрой Pages (Страницы), которая представляет собой еще один полезный инструмент перемещения по страницам. В этом обзоре вы будете пользоваться палитрой Pages (Страницы), поэтому отделите палитру Pages (Страницы) от двух других палитр.
6. Щелкните на вкладке палитры Pages (Страницы) и, не отпуская левой кнопки мыши, перетащите палитру Pages (Страницы), чтобы отделить ее от двух других палитр.
в соответствии со своими предпочтениями.
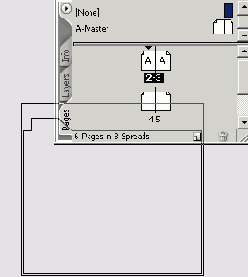
В процессе знакомства с данным обзором перемещайте и группируйте палитры в соответствии со своими предпочтениями. Для перемещения палитры следует щелкнуть на ее строке заголовка и, не отпуская левой кнопки мыши, переместить палитру в нужное место. Палитру можно поместить в область стыковки, расположенную в правой части окна документа. Для этого щелкните на вкладке палитры и переместите ее в данную часть окна. Также можно щелкнуть на кнопке сворачивания окна или на кнопке закрытия окна, которые располагаются на верхней строке окна палитры.
Если палитра потребуется вновь, щелкните на имени палитры, если она находится в области стыковки, или воспользуйтесь кнопкой восстановления, или выберите соответствующую команду меню (например, Window * Pages (Окно * Страницы), чтобы вывести на экран палитру Pages (Страницы)).
7. В палитре Pages (Страницы) дважды щелкните на номерах 6-7, расположенных под значками страниц, чтобы просмотреть последний разворот документа.
В результате двойного щелчка на
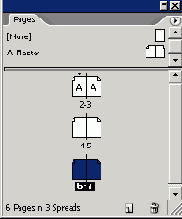
В результате двойного щелчка на номерах под значками страниц по центру окна документа выводится полный разворот. При двойном щелчке на значке страницы в окне документа по центру выводится изображение страницы.
Теперь, после того как вы просмотрели три разворота, давайте вернемся к странице 3 и приступим к работе.
8. В палитре Pages (Страницы) дважды щелкните на значке страницы 3, чтобы переместиться на эту страницу.
Урок 7
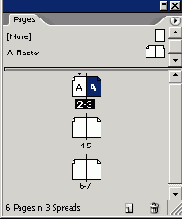
и после включения отображения
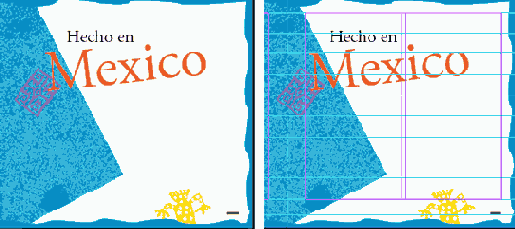
Вид страницы до и после включения отображения направляющих
В программе InDesign точка ввода
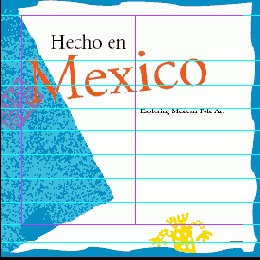
В программе InDesign точка ввода текста помещается во фрейм сразу после его создания, поскольку фрейм был создан с помощью инструмента Туре (Ввод). Для фреймов, созданных с помощью других инструментов, необходимо вначале щелкнуть внутри фрейма, прежде чем вводить текст.
3. Выберите фрейм с помощью инструмента выделения (

4. Выберите команду меню Туре * Character (Ввод* Символ).
гарнитуру Adobe Garamond Pro Regular
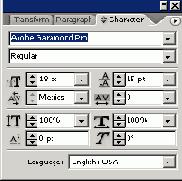
5. Выберите на палитре Character (Символ) гарнитуру Adobe Garamond Pro Regular и размер 18 пунктов.
Атрибуты можно применить ко всему тексту в текстовом блоке, выделив этот текстовый блок.
в нижней половине первой колонки
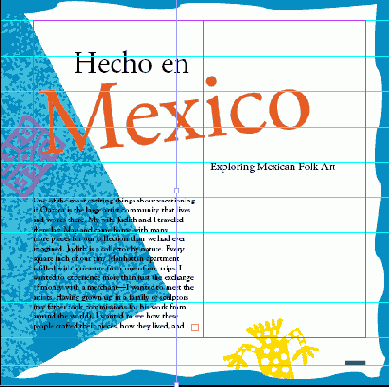
3. Текст перетекает в новый фрейм в нижней половине первой колонки на странице 3. Когда в текстовом фрейме находится больше текста, чем может вместить фрейм, во фрейме выводится сообщение об избыточном тексте. На наличие избыточного текста указывает красный символ знака «плюс» (+) на внешней границе фрейма (небольшой квадратик непосредственно над нижним правым углом фрейма). Можно связать избыточный текст с другим фреймом или создать новый фрейм, в который будет перетекать избыточный текст, или расширить размер фрейма.
Если текстовый блок не помещен в левую колонку, щелкните на инструменте выделения (

4. Щелкните на выходном порту выбранного фрейма.
Указатель примет вид загруженного значка
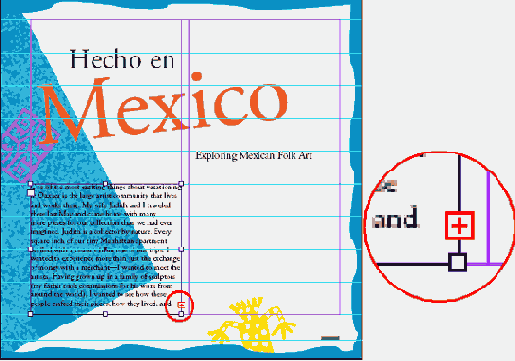
5. Указатель примет вид загруженного значка текста. Сейчас вы добавите столбец текста в нижнюю половину второй колонки.
6. Расположите загруженный значок текста непосредственно под четвертой направляющей относительно нижнего края и справа от второй направляющей колонки и щелкните левой кнопкой мыши. Текст заполнит нижнюю часть правой колонки.
Для текстового прямоугольника можно задавать
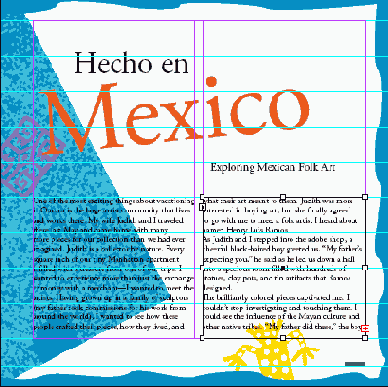
Для текстового прямоугольника можно задавать число колонок путем выделения текстового прямоугольника и задания числа колонок на палитре Control (Управление). Это позволяет задавать несколько колонок ввода текста без перетекания текста.
После щелчка на выходном порту
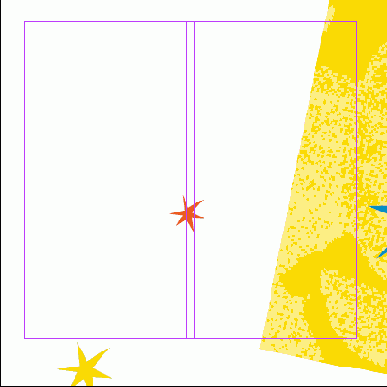
После щелчка на выходном порту можно нажать и не отпускать клавишу Shift для автоматического связывания текста так, чтобы весь избыточный текст перетек в колонки по всему документу. Но вы не хотите так делать в этом документе, поскольку текстовые фреймы не должны находиться на каждой странице. В альтернативном варианте можно нажать и не отпускать клавиши Alt (Windows) или Option (Mac OS) для перетекания текста в один фрейм за один раз без необходимости щелкать на выходном порту в каждом фрейме с избыточным текстом.
Текст перетекает в левую колонку. Так как вы удерживаете нажатой клавишу Alt /Option, указатель по-прежнему имеет вид загруженного значка текста, и вам не надо щелкать на выходном порту перед перетеканием текста из данного фрейма.
в верхнем левом углу второй
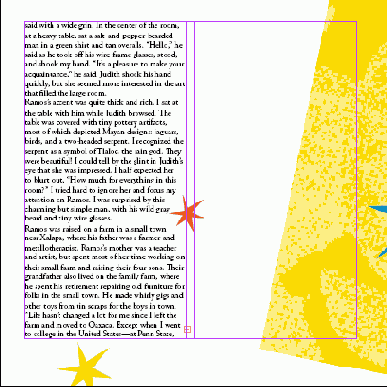
4. Расположите загруженный значок текста в верхнем левом углу второй колонки на странице 4 и щелкните левой кнопкой мыши.
Когда указатель имеет вид загруженного
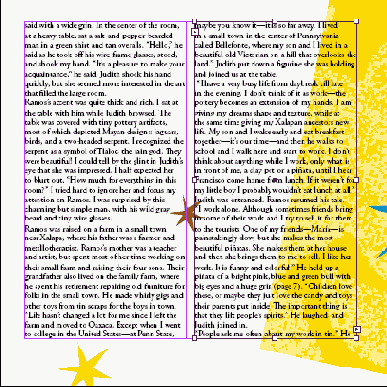
Когда указатель имеет вид загруженного значка текста, можно щелкнуть на любом инструменте на панели инструментов, чтобы отменить операцию перетекания текста. Никакая часть текста не будет потеряна, но весь избыточный текст по-прежнему необходимо будет отредактировать или связать с другим блоком.
Сейчас вы сделаете так, чтобы текст перетек в нижнюю часть двух колонок на странице 7.
5. Щелкните на выходном порту второй колонки страницы 4 и затем дважды щелкните на значке страницы 7 на палитре Pages (Страницы), чтобы вывести страницу 7 по центру окна документа.
6. Нажмите клавишу Alt/Option и, не отпуская ее, расположите загруженный значок текста в левой колонке под направляющей на странице 7 и щелкните
левой кнопкой мыши. Отпустите клавишу Alt/Option.
7. Расположите загруженный значок текста во второй колонке под направляющей и щелкните левой кнопкой мыши.
Только что вы закончили связывание
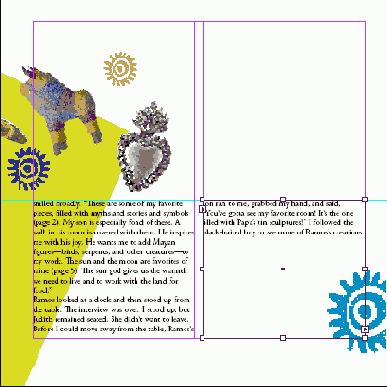
Только что вы закончили связывание текстовых фреймов. Связанный набор фреймов называется рассказом (story).
8. Выберите команду меню File * Save (Файл * Сохранить).
Теперь врезка должна находиться по

Теперь врезка должна находиться по центру между колонками текста на странице 4. При необходимости воспользуйтесь клавишами со стрелками, чтобы точно позиционировать фреймы. Низ фрейма должен располагаться на уровне середины красной звезды.
После каждого значения необходимо указывать
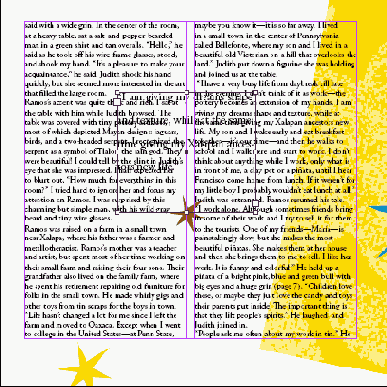
После каждого значения необходимо указывать «in» для идентификации используемых единиц измерения (в нашем случае дюймы). Программа Adobe InDesign позволяет применять в программе, а также в палитрах и диалогах большинство общеупотребительных единиц измерений, для указания которых пользователь должен использовать стандартные сокращения, например «pt» для пунктов или «cm» для обозначения сантиметров.
чтобы закрыть палитру Text Wrap
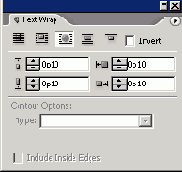
4. Щелкните на кнопке Close (Закрыть), чтобы закрыть палитру Text Wrap (Обтекание текста).
Выберите команду меню File
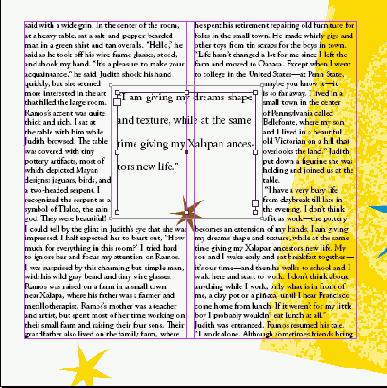
5. Выберите команду меню File * Save (Файл * Сохранить).
Чтобы изменить толщину обводки, щелкните
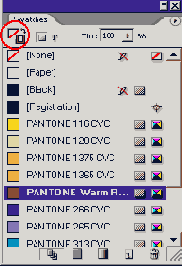
3. Чтобы изменить толщину обводки, щелкните правой кнопкой мыши на фрейме (Windows) или щелкните на фрейме при нажатой клавише Ctrtl (Mac OS) и выберите для параметра Stroke Weight (Толщина обводки) значение > 0.5 pt. Контекстные меню - это удобный способ изменения многих атрибутов выбранного объекта, включая толщину обводки.
4. Выберите команду меню Edit* Deselect All (Правка * Отменить все выделение).
Теперь текстовый фрейм имеет тонкую
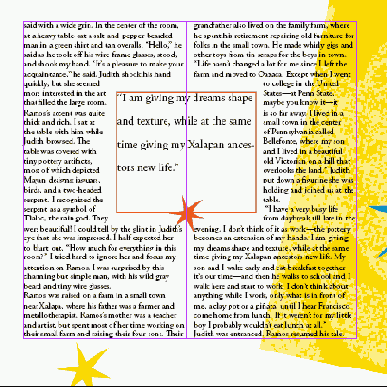
Теперь текстовый фрейм имеет тонкую красную границу. Выберите команду меню File * Save (Файл * Сохранить).
с фрейма, выберите на панели

2. Не снимая выделения с фрейма, выберите на панели управления в качестве типа обводки Thick-Thin (Толстая-тонкая).
Воспользуйтесь панелью управления для установки
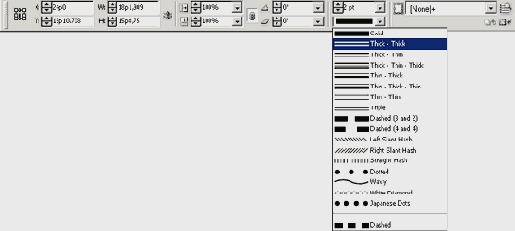
3. Воспользуйтесь панелью управления для установки толщины обводки, равной 4 pt.
Панель управления также упрощает установку основных атрибутов объектов, расположенных на странице.
которое является верхним из двух
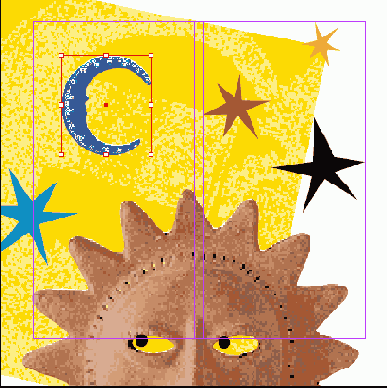
3. Пользуясь палитрой Control (Управление), выберите значение 50% в поле X Scale % (масштаб по оси X), которое является верхним из двух значений масштаба на панели управления.
и горизонтальный размеры изменяются пропорционально.

И вертикальный и горизонтальный размеры изменяются пропорционально. Такой режим изменения обусловлен выбором справа от процентных значений масштаба кнопки сохранения пропорций при масштабировании. Можно отменить выделение данной кнопки, если требуется отрегулировать одно из значений независимо от другого. Как правило, растровые изображения, полученные в результате сканирования или с цифровой фотокамеры, должны изменяться пропорционально, причем их размер не должен превышать 120% исходного размера из-за возможного ухудшения качества. В этом случае мы уменьшили размер изображения, что, как правило, не приводит к ухудшению качества изображения.
4. Выберите команду меню File * Save (Файл * Сохранить).
чтобы вывести на экран палитру
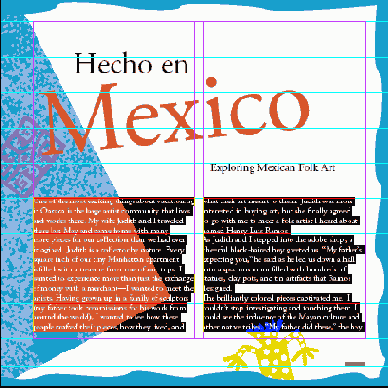
4. Выберите команду меню Туре * Paragraph Styles (Ввод * Стили абзацев), чтобы вывести на экран палитру Paragraph Styles (Стили абзацев).
5. На палитре Paragraph Styles (Стили абзацев) щелкните на строке Body Text, чтобы установить для всего рассказа формат стиля Body Text.
Выберите команду меню Edit
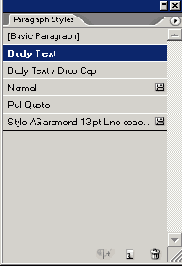
6. Выберите команду меню Edit * Deselect All (Правка * Отменить все выделение), чтобы снять выделение с текста.
Сейчас вы примените другой стиль
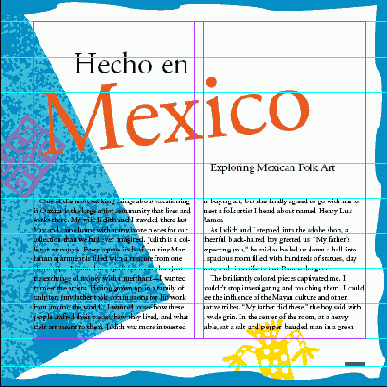
Сейчас вы примените другой стиль к первому абзацу рассказа.
7. Используя инструмент ввода (

8 .На палитре Paragraph Styles (Стили абзацев) выберите стиль Body Text/Drop Cap.
и другие параметры палитр Paragraph
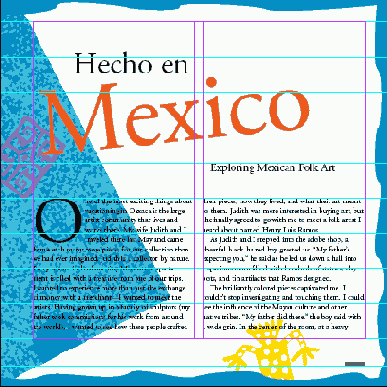
Как и другие параметры палитр Paragraph (Абзац) и Character (Символ), буквицы могут быть частью стиля.
9 Выберите команду меню File * Save (Файл * Сохранить).
чтобы вывести на экран палитру
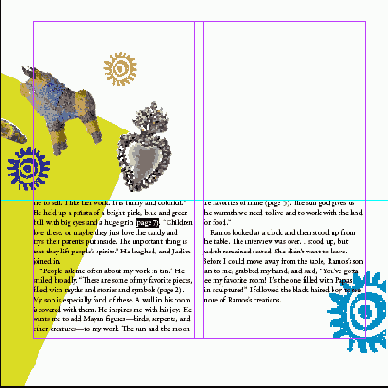
3. Выберите команду меню Туре * Character (Ввод * Символ), чтобы вывести на экран палитру Character (Символ).
4. Выберите из меню Type Style (Стиль начертания) значение Italic (Курсив). В качестве размера шрифта (

Теперь ссылка на страницу отформатирована.
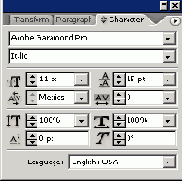
Теперь ссылка на страницу отформатирована.
Выберите команду меню File
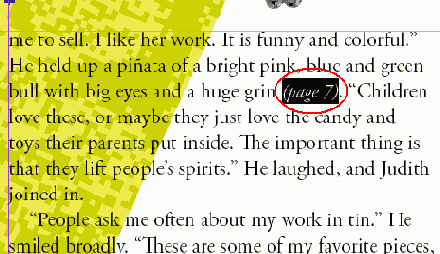
5. Выберите команду меню File * Save (Файл * Сохранить).
с именем Character Style 1.
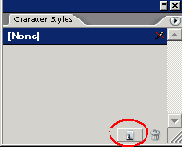
Создается новый символьный стиль с именем Character Style 1. Данный новый стиль содержит параметры выделенного текста.
3. На палитре Character Styles (Символьные стили) дважды щелкните на стиле Character Style 1, чтобы открыть диалог Character Style Options (Параметры символьного стиля).
4. В поле Style Name (Имя стиля) введите Emphasis и щелкните на кнопке ОК.
и затем щелкните на стиле
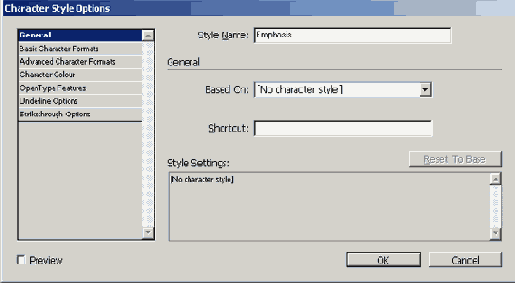
5. Используя инструмент ввода (

Так как вы использовали символьный
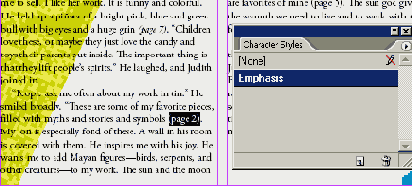
6. Примените данный символьный стиль к тексту «(page 5)» в этом же абзаце.
Так как вы использовали символьный стиль, а не стиль абзаца, стиль применяется только к выделенному тексту, а не ко всему абзацу.
7. Выберите команду меню File * Save (Файл * Сохранить).
С помощью инструмента Direct Selection
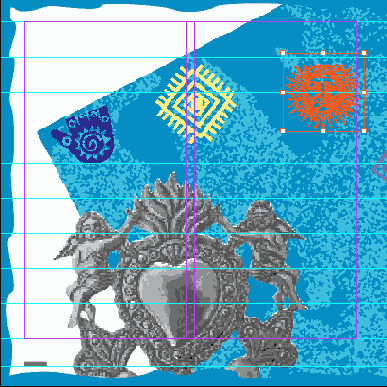
С помощью инструмента Direct Selection (Прямое выделение) можно изменять положение графики внутри фрейма.
3. Используя инструмент выделения (

4. Щелкните и, не отпуская левой кнопки мыши, перетащите центральный маркер вверх, чтобы увеличить размер фрейма.
и изменении его размеров можно
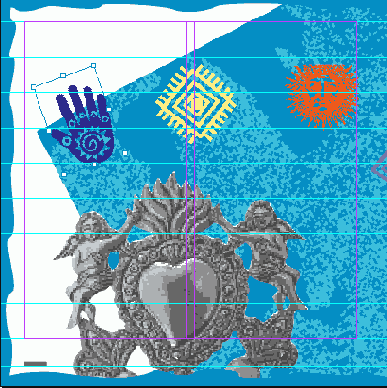
При перемещении фрейма и изменении его размеров можно просматривать изображение. Для этого следует сделать кратковременную паузу, прежде чем изменять размер изображения или перемещать его.
5. Выберите команду меню File * Save (Файл * Сохранить).
Обратите внимание, что звезда является
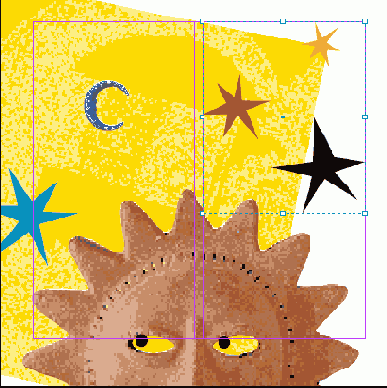
Обратите внимание, что звезда является частью группы. Вместо того, чтобы разгруппировывать объекты для выделения только черной звезды, можно воспользоваться инструментом Direct Selection (Прямое выделение) (

3. Щелкните на инструменте Direct Selection (Прямое выделение) (

Отображаются точки привязки выделенного объекта.
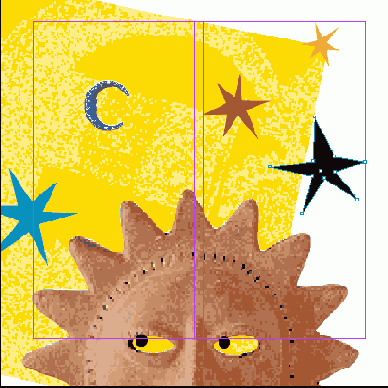
Отображаются точки привязки выделенного объекта.
4. Чтобы изменить цвет заливки на фиолетовый, воспользуйтесь командой меню Window * Swatches (Окно * Образцы цвета) и затем выделите кнопку Fill (Заливка) (

5. Выберите на палитре Swatches (Образцы цвета) цвет PANTONE 265.
Урок 42
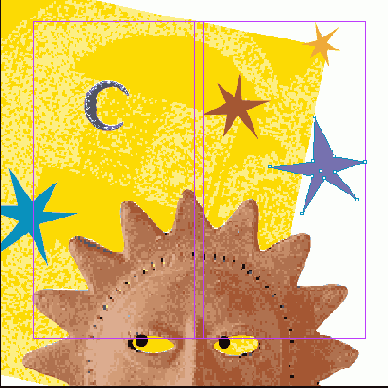
в двух местах, чтобы добавить
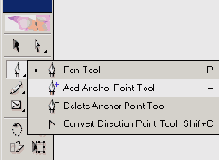
2. Щелкните на границе звезды в двух местах, чтобы добавить две точки привязки.
и затем перетащите нижнюю из
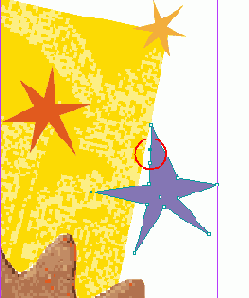
3. Выберите инструмент Direct Selection (Прямое выделение) (

и одновременно перетаскивать несколько точек.
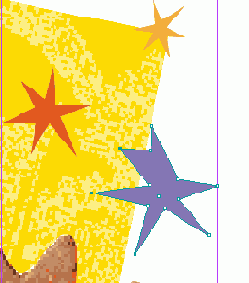
Можно выделить и одновременно перетаскивать несколько точек. Для выделения нескольких точек нажмите и удерживайте в процессе выделения клавишу Shift чтобы выделить все точки, щелкните на центральной точке; щелкните за пределами фигуры, чтобы снять выделение со всех точек. Можно также щелкнуть между двумя точками и, не отпуская левой кнопки мыши, перемещать сегмент фигуры.
4. Воспользуйтесь инструментом Direct Selection (Прямое выделение) (

Выберите команду меню File
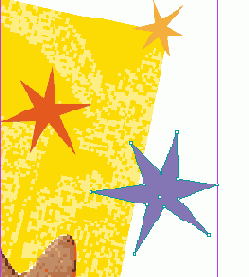
5. Выберите команду меню File * Save (Файл * Сохранить).
и дважды щелкните на файле
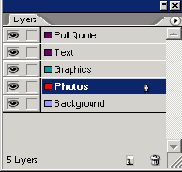
4. Выберите инструмент выделения (

5. Воспользуйтесь командой меню File * Place (Файл * Поместить) и дважды щелкните на файле 01_b.tif, находящемся в папке ID_00.
6. При отображении загруженного значка графики (

в тот же цвет, что
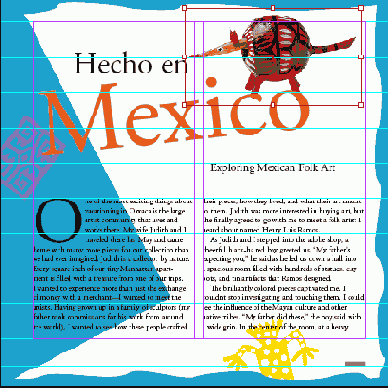
Обратите внимание, что фрейм с фотографией броненосца окрашен в тот же цвет, что и слой Photos на палитре Layers (Слои). Цвет фрейма объекта указывает на слой, которому принадлежит объект.
7. На палитре Layers (Слои) щелкните на прямоугольнике, расположенном рядом с именем слоя Text, чтобы появился значок (

Блокировка данного слоя предотвращает выбор
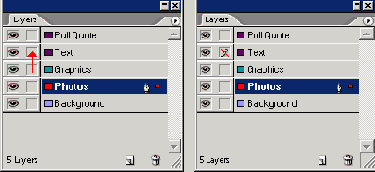
Блокировка данного слоя предотвращает выбор или изменение слоя Text и всех объектов на этом слое. При заблокированном слое можно редактировать фрейм, содержащий фотографию броненосца, не подвергаясь риску случайного выбора фрейма с рассказом «Hecho en Mexico».
расположите указатель на центре фрейма
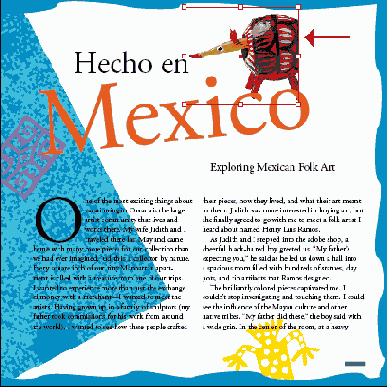
4. Используя инструмент выделения (

Обратите внимание, что край фотографии
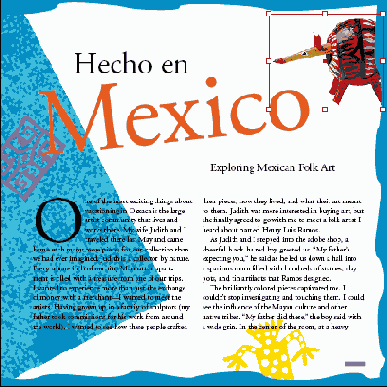
Обратите внимание, что край фотографии броненосца находится под декоративной границей. Это объясняется тем, что на палитре Layers (Слои) слой Photos находится под слоем Graphics.
5. Выберите команду меню File*Save (Файл * Сохранить).
В данном интерактивном показе
В данном интерактивном показе программы Adobe InDesign предоставляется обзор основных функций программы. По времени обзор занимает около 30 минут. Исходные файлы и окончательные варианты примеров находятся в папке ID_00 внутри папки Lessons.
Включение отображения направляющих
В данном документе направляющие скрыты. Вы включите отображение направляющих, чтобы облегчить просмотр сетки макета и привязку объектов. Направляющие не распечатываются и не ограничивают область распечатки. Они используются только в справочных целях.
Выберите команду меню Veiw * Show Gides (Вид * Показать направляющие).
Выбор целевых слоев при размещении объектов
Как в Illustrator и Photoshop, в программе InDesign объекты можно помещать на разные слои. Представляйте слои как листы прозрачной пленки, которые сложены в стопку друг над другом. Используя слои, можно создавать и редактировать объекты на одном слое, не оказывая воздействия на объекты, расположенные на других слоях (и не подвергая редактируемые объекты воздействию со стороны объектов на других слоях). Слои также определяют взаимное расположение объектов.
Прежде чем поместить фотографию броненосца, вы проверите, чтобы на соответствующий слой был добавлен фрейм.
1. На палитре Pages (Страницы) дважды щелкните на значке страницы 3, чтобы отобразить страницу 3 по центру окна документа.
2. Выберите команду меню Window * Layers (Окно * Слои), чтобы вывести на экран палитру Layers (Слои).
3. Щелкните на слове «Photos» на палитре Layers (Слои), чтобы выбрать в качестве целевого слой Photos. (He щелкайте на прямоугольниках, расположенных слева от имени слоя Photos, в противном случае вы скроете или заблокируете слой.)
