Автоматическое размещение текста
Вы будете использовать режим авторазмещения, чтобы поместить остаток избыточного текста в документ. При автоматическом размещении текста программа InDesign создает новые текстовые фреймы в пределах направляющих колонок на последующих страницах до тех пор, пока весь избыточный текст не будет размещен. Если в документе недостаточно страниц при использовании режима авторазмещения, программа InDesign добавляет новые страницы до тех пор, пока в документ не будет помещен весь текст.
Связанная последовательность текстовых фреймов называется рассказом.
1. Используя инструмент выделения (

Хотя загруженный значок текста активен, по-прежнему можно перемещаться по разным страницам документа или создавать новые страницы. Это позволяет продолжать размещать текст на других страницах документа - даже если эти страницы еще не созданы на момент, когда вы щелкнули на выходном порту текстового фрейма.
2. В палитре Pages (Страницы) дважды щелкните на значке страницы 2, чтобы отобразить эту страницу по центру окна документа. (Возможно, потребуется прокрутить палитру вниз, чтобы найти значок страницы 2.) Обратите внимание, что на странице 2 нет текстовых фреймов. Также заметьте, что значок текста по-прежнему загружен.
3. Нажмите и удерживайте нажатой клавишу Shift расположите загруженный значок текста в верхнем левом углу левой колонки на странице 2, затем щелкните левой кнопкой мыши. Отпустите клавишу Shift.
Добавление примечания о продолжении страницы
Поскольку рассказ на странице 2 связан с другой страницей, можно сообщить читателям о том, где следует возобновить чтение, когда они прочитают статью до конца страницы. Чтобы сделать это, вы добавите фрейм «(Continued on page x)». Можно добавить автоматический номер страницы, который будет автоматически показывать номер следующей страницы в текстовом потоке.
1. Отцентрируйте страницу 2 в окне документа посредством прокрутки или с помощью палитры Pages (Страницы).
2. Перетащите направляющую с горизонтальной масштабной линейки вниз на отметку 46р. Увеличьте масштаб отображения, чтобы можно было легко читать текст в колонке.
3. Выберите инструмент выделения (

Использование полуавтоматического
Сейчас вы будете использовать полуавтоматический режим для размещения текстового файла в трех колонках под иллюстрациями карт. Полуавтоматический режим заполнения текстом позволяет создавать текстовые фреймы по одному без необходимости перезагружать значок текста.
1. Выберите команду меню File * Place (Файл * Поместить), чтобы открыть диалог Place (Поместить), затем найдите в папке ID_04 файл 04_g.doc и дважды щелкните на этом файле. Проверьте, чтобы в диалоге Place (Поместить) был сброшен флажок Replace Selected Item (Заменить выделенный элемент).
2. Удерживая нажатой клавишу Alt (Windows) или Option (Mac OS), расположите загруженный значок текста в левой колонке непосредственно под направляющей 28р и щелкните левой кнопкой мыши.
Изменение числа колонок на странице
Сейчас вы создадите полностраничную вставку на странице 3, в которой отображаются три разных велосипедных маршрута для читателей бюллетеня. Чтобы упростить создание трех текстовых фреймов для этих маршрутов, вы измените число колонок на странице 3.
1. В палитре Pages (Страницы) дважды щелкните на значке страницы 3, чтобы отобразить страницу по центру окна документа. В палитре Pages (Страницы) должна подсвечиваться только страница 3, чтобы изменение числа колонок действовало только в отношении страницы 3. Если необходимо, щелкните на значке другой страницы и затем щелкните на значке страницы 3.
Изменение размеров текстового фрейма
Когда создается текстовый фрейм при щелчке загруженным значком текста, программа InDesign создает новый текстовый фрейм, ширина которого равна ширине колонки в том месте, где вы щелкаете. Хотя фреймы помещаются в пределах полей колонки, при необходимости любой из этих фреймов можно перемещать, изменять его размеры и форму.
1. Перейдите на страницу 4, щелкнув на переключателе страниц в нижнем левом углу окна документа.
Обратите внимание, что текстовый фрейм в левой колонке закрывает фотографию, которая была помещена на этой странице. При автоматическом размещении текста текстовые фреймы создаются в пределах установленных колонок независимо от того, присутствуют в этих колонках объекты или нет. Такое перекрытие можно устранить, включив обтекание текста вокруг изображения или изменив размер текстового фрейма. В этом упражнении вы измените размер текстового фрейма.
2. Используя инструмент выделения (

Изменение выравнивания текста по горизонтали и вертикали
Возможно, текст заголовка продолжения отформатирован стилем абзаца, отличающимся от требуемого. Далее вы переформатируете текст.
1. Выберите инструмент ввода (

2. В палитре Paragraph Styles (Стили абзаца) щелкните на стиле Body Copy.
3 .В палитре Character (Символ) выберите в меню Type Style (Стиль начертания) начертание Italic (Курсив).
Начало работы
В этом уроке вы будете работать над 8-страничным бюллетенем для компании «Sonata Cycles» («Соната Сайклз») - воображаемой сети велосипедных магазинов. Некоторые страницы бюллетеня уже готовы к печати. Теперь, когда написана заключительная статья для бюллетеня, все готово для вставки статьи в документ и выполнения заключительного форматирования бюллетеня. Прежде чем начать работу, необходимо выполнить несколько подготовительных шагов:
Восстановите настройки по умолчанию для программы Adobe InDesign в соответствии с процедурой, описанной ниже на шаге 1.
После завершения подготовительного этапа все готово, чтобы начать выполнение упражнений данного урока.
1. Чтобы быть уверенным в том, что инструменты и палитры будут функционировать в точном соответствии с описанием данного урока, удалите или переименуйте файлы InDesign Defaults и InDesign SavedData программы InDesign. Подробности смотрите в начале книги в разделе «Восстановление настроек по умолчанию».
2. Запустите программу Adobe InDesign.
Обзорные вопросы
1. Как выполняется автозаполнение текстом? Как выполнять заполнение текстом по одному фрейму?
2. Как использование стилей помогает сэкономить время?
3. При поиске текста с помощью команды Find/Change (Найти/Заменить) выводится сообщение «Cannot find match» (Совпадения не найдены). Какие могут быть причины отсутствия совпадений?
4. В процессе проверки орфографии документа программа InDesign отмечает слова, набранные на других языках, как неправильные. Как можно разрешить эту проблему?
Когда появляется загруженный значок текста
1. Когда появляется загруженный значок текста после вызова команды Place (Поместить) или после щелчка на выходном порту, нажмите клавишу Shift и, не отпуская клавиши, щелкните левой кнопкой мыши.
2. Стили экономят время, позволяя группировать вместе атрибуты форматирования, которые можно быстро применять к тексту. Если требуется обновить текст, не надо изменять отдельно каждый абзац, отформатированный стилем. Вместо этого можно просто изменить соответствующий стиль.
3. Если выводится сообщение «Cannot find match» (Совпадения не найдены), возможно, вы неправильно набрали текст, возможно, вы установили флажок Whole Word (Все слово) или Case Sensitive (Учитывать регистр) или, может быть, вы не удалили форматирование, использовавшееся в предыдущем поиске. Еще одна причина - вы выбрали в качестве параметра Search (Поиск) диапазон поиска Story (Рассказ), тогда как искомый текст находится в другом рассказе. Наконец, возможно, вы ищете текст, которого нет в документе.
4. Прежде чем проверять орфографию документа, выделите все фразы на других языках и, используя палитру Character (Символ), укажите языки, на которых набран иностранный текст.
Поиск и изменение специальных символов
В тексте вставки на странице 1 между числами дат (например, August 8-9) используются дефисы вместо en-тире. Вы замените эти дефисы (-) на еn-тире (-).
1. Перейдите на страницу 1 и воспользуйтесь инструментом масштаба (

2. Используя инструмент ввода (

3. Нажмите комбинацию клавиш Ctrl+F (Windows) или Command+F(Mac OS), чтобы открыть диалог Find/Change (Найти/Заменить).
В данном случае вы хотите, чтобы программа InDesign заменила дефисы только в текстовом фрейме на первой странице, поэтому вы ограничите диапазон поиска границами рассказа, который состоит только из фрейма вставки.
4. В открывающемся списке Search (Поиск) выберите значение Story (Рассказ), чтобы ограничить поиск только пределами вставки.
5. В поле Find What (Что искать...) удалите слово «Lincoln» и наберите «-» (дефис).
6. Нажмите клавишу Таb, чтобы перевести фокус ввода на поле Change To (Изменить на...). Щелкните на кнопке (

Поиск и замена
Подобно большинству популярных текстовых процессоров программа InDesign позволяет находить текст и заменять его. Можно также искать и заменять форматирование и специальные символы.
Поиск и замена отсутствующего шрифта
Когда вы открывали документ, основанный на шаблоне, шрифт GracelessSans отсутствовал в системе. Вы найдете текст, набранный шрифтом GracelessSans, и замените отсутствующий шрифт на Myriad Pro, Bold Condensed.
1. В палитре Pages (Страницы) дважды щелкните на значке страницы 8 (возможно, потребуется прокрутить окно палитры). Выберите команду меню View * Fit Page in Window (Вид * Целая страница). Розовая подсветка текста указывает на то, что шрифт текста отсутствует в системе.
2. Выберите команду меню Туре * Find Font (Ввод * Найти шрифт), чтобы открыть диалог Find Font (Найти шрифт). В этом диалоге выводится список всех шрифтов, используемых в документе, и тип шрифта - например, PostScript, True Type или Open Type.
Поиск текста и замена форматирования
Вы будете искать в данном документе вхождения слова «Lincoln». Убедитесь, что установленный уровень масштаба отображения позволяет легко читать текст и визуально контролировать форматирование. Для выполнения данной процедуры ничто в документе не должно быть выделено.
Автор основной статьи использовал подчеркивание вместо курсива для указания названия книги, Lincoln. Вы хотите удалить подчеркивание и заменить его курсивом.
1. Выберите команду меню Edit * Find/Change (Правка * Найти/Заменить). В поле Find What (Что искать...) наберите Lincoln.
2. Нажмите клавишу Tab для перемещения на поле Change To (Изменить на...) и проверьте, чтобы поле Change To (Изменить на...) было пустым. В открывающемся списке Search (Поиск) выберите в качестве области поиска значение Document (Документ).
Эти настройки определяют в программе InDesign поиск во всех текстовых фреймах документа слова Lincoln без его замены. Далее мы укажем программе InDesign изменить формат найденных слов.
3. Щелкните на кнопке More Options (Дополнительные параметры), чтобы отобразить в диалоге дополнительные параметры форматирования.
4. В разделе Format Settings (Настройки форматирования) щелкните на кнопке Format (Формат), чтобы открыть диалог Find Format Settings (Настройки искомого формата).
5. В левой части диалога Find Format Settings (Настройки искомого формата) выберите раздел Basic Character Formats (Основные форматы символов). Затем в правой части установите флажок Underline (Подчеркивание).
Применение и редактирование стилей вставки
Чтобы вид текста согласовывался с остальной частью бюллетеня, вы примените стили вставки к только что добавленному тексту. Вы также отредактируете стиль Sidebar Head, чтобы каждый заголовок начинался вверху следующей колонки. Вы начнете работу над этим упражнением с использования комбинации клавиш для выделения всего текста рассказа.
1. Используя инструмент ввода (

2. Выберите в палитре Paragraph Styles (Стили абзаца) стиль Sidebar Copy.
3. Щелкните внутри заголовка «Wacatchee State Trail», чтобы установить в нем точку ввода, и затем выберите в палитре Paragraph Styles (Стили абзаца) стиль Sidebar Head.
4. Примените стиль Sidebar Head к двум другим заголовкам, «Bear Hollow» и «Ridge Trail».
Чтобы обеспечить расположение заголовков вверху каждого фрейма, вы отредактируете стиль заголовка вставки.
5. Прежде чем редактировать стиль, снимите выделение со всего текста.
6. В палитре Paragraph Styles (Стили абзаца) дважды щелкните на стиле Sidebar Head, чтобы открыть диалог Modify Paragraph Style Options (Изменение параметров стиля абзаца) для этого стиля.
7. Выберите в левой панели строку Keep Options (Сохранить параметры) и выберите в раскрывающемся списке Start Paragraph (Начало абзаца) значение In Next Column (В следующей колонке). Затем щелкните на кнопке ОК.
Применение стиля
Чтобы придать статье вид, согласующийся с видом других статей в бюллетене, вы примените стиль абзаца Body Copy. Мы создали этот стиль для форматирования основного текста основных статей в бюллетене.
1. Щелкните на палитре Paragraph Styles (Стили абзаца) или выберите команду меню Window * Туре * Paragraph Styles (Окно * Ввод * Стили абзаца), чтобы вывести на экран эту палитру, если она еще не открыта.
Проверка орфографии рассказа
Текст в рассказе «Bad Clams» на странице 5 содержит фразы на испанском и итальянском языках. Прежде чем проверить орфографию рассказа, вы назначите соответствующий язык каждой фразе. Программа InDesign предоставляет возможность проверки орфографии и расстановки переносов в тексте на множестве языков.
1. В окне документа перейдите на страницу 5. Измените уровень масштаба отображения, чтобы можно было комфортно читать абзац под изображением в правой колонке.
2. В правой колонке в абзаце, начинающемся с фразы «William Johnson», выделите с помощью инструмента ввода (

3. В палитре Character (Символ) выберите в открывающемся списке Language (Язык) значение Spanish: Castilian (Испанский: литературный).
Возможность назначения языков позволяет выполнять проверку орфографии документа более точно и эффективно.
Работа со стилями
Стили облегчают применение повторяющегося форматирования во всем документе. Например, чтобы поддерживать согласованное форматирование всех заголовков в документе, можно создать стиль заголовка, который содержит необходимые атрибуты форматирования. Стили позволяют экономить время при применении и изменении форматирования текста и помогают обеспечить единообразный вид документов.
Размещение текста
Процесс принятия в документ импортированного текста, например из программы текстового процессора, и заполнение текстом нескольких связанных фреймов называется размещением текста. Программа InDesign позволяет размещать текст вручную с большими возможностями управления текстом или автоматически для экономии времени.
Размещение текста в существующем фрейме
Помещая текст в документ, можно разместить текст в новом фрейме или в существующем фрейме. Чтобы поместить текст в существующий фрейм, можно посредством щелчка установить точку ввода для размещения текста, начиная с этой точки, либо можно щелкнуть загруженным значком текста в существующем фрейме, что приведет к замене содержимого фрейма.
Первая страница бюллетеня содержит фрейм заполнителя для вставки. Вы поместите в этот фрейм текст объявления о планируемых велосипедных соревнованиях.
1. Перейдите на первую страницу бюллетеня.
2. Выберите команду меню File * Place (Файл * Поместить). Найдите файл 04_d.doc в папке ID_04 и дважды щелкните на этом файле.
Указатель примет вид загруженного значка текста (


3. Расположите загруженный значок текста на фрейме заполнителя внизу страницы 1 и щелкните левой кнопкой мыши.
Размещение текста вручную
Для размещения текста вручную вначале выбирается файл текстового процессора для импортирования. Затем посредством перетаскивания указателя создается фрейм либо можно щелкнуть где-нибудь на странице для создания текстового фрейма в колонке. В этом упражнении вы будете использовать оба метода для размещения текста в колонках на первой странице бюллетеня.
1. В палитре Pages (Страницы) дважды щелкните на значке страницы 1, чтобы отцентрировать первую страницу в окне документа. Щелкните на пустой части страницы, чтобы снять выделение со всех элементов.
Советы по размещению текста
Когда после помещения текста в документ либо после щелчка на входном или выходном порту указатель принимает вид загруженного значка текста (


Кроме того, значок может отображаться в одном из трех видов, соответствующих методам управления размещением текста на страницах:
Размещение текста вручную (



2. Выберите команду меню File * Place (Файл * Поместить). Убедитесь, что в диалоге Place (Поместить) установлен флажок Show Import Options (Отображать параметры импортирования), найдите и дважды щелкните на файле 04_c.doc в папке ID_04, затем щелкните на кнопке Open (Открыть).
3. Удостоверьтесь, что в диалоге параметров импортирования не установлен флажок Remove Text and Table Formatting (Удалить форматирование текста и таблиц). Когда этот флажок сброшен, текст будет импортироваться с тем же форматированием, которое было у текста в программе текстового процессора. При установке этого флажка удаляется все форматирование, которое было применено к тексту. Так как вы хотите сохранить форматирование, вы оставляете данный флажок неустановленным.
Сейчас вы создадите текстовый фрейм между светло-синими направляющими под названием бюллетеня на левой стороне страницы 1.
4. Создайте текстовый фрейм в левой колонке страницы 1. Для этого расположите загруженный значок текста рядом с левым полем, непосредственно под направляющей 21р (21 пика), щелкните и, не отпуская левой кнопки мыши, переместите указатель вниз и к правой стороне первой колонки в позицию направляющей 30р.
Самостоятельная работа
Выполните следующие шаги, чтобы расширить свои знания о стилях и настройке макета.
Когда вы изменили в данном уроке количество колонок, размер текстовых фреймов остался без изменений. Однако, если требуется изменить макет документа после того, как вы начали верстать, можно включить режим Layout Adjustment (Настройка макета), который позволяет сэкономить время на переформатировании документа. Попробуйте следующее:
1. Перейдите на страницу 2 и выберите команду меню Layout* Layout Adjustment (Макет * Настройка макета). Установите флажок Enable Layout Adjustment (Включить настройку макета) и щелкните на кнопке ОК. Теперь измените количество столбцов. С этой целью последовательно выберите пункты меню Layout * Margins and Columns... (Макет » Поля и колонки...). В открывшемся меню Margins and Columns (Поля и колонки) введите в разделе Columns (Колонки) для параметра Number (Количество) значение 3.
Создание и применение символьного стиля
В этом уроке вы применяли и загружали стили. Теперь вы узнаете, как создавать символьный стиль. Символьный стиль позволяет применять согласованное форматирование к словам и группам слов во всем документе. Символьные стили могут применяться к указываемому тексту внутри основного текста. Для создания символьных стилей и стилей абзацев могут использоваться одинаковые методы. Можно создать стиль, основанный на форматированном тексте, или можно создать стиль, используя средства диалога New Character Style (Новый символьный стиль).
Здесь вы примените форматирование к тексту и создадите новый символьный стиль, основанный на этом тексте. Затем вы примените форматирование к названиям велосипедов в рассказе.
1. В палитре Pages (Страницы) дважды щелкните на значке страницы 6. Используя инструмент масштабирования (

2. Используя инструмент ввода (

Вначале вы воспользуетесь палитрой Character (Символ) для форматирования текста. Затем вы будете пользоваться палитрой Character Styles (Символьные стили), чтобы создать стиль, основанный на форматированном тексте.
3. Щелкните на вкладке палитры Character (Символ) или воспользуйтесь командой Window * Туре * Character (Окно * Ввод * Символ), чтобы вывести палитру на экран. Оставьте в качестве семейства шрифтов Myriad Pro и в открывающемся списке выберите тип начертания SemiBold Condensed.
Создание и ввод текста
Для набора текста в документах можно использовать средства программы InDesign или можно импортировать текст, набранный в других программах, например в текстовом редакторе.
Создание текста на пути
Вы можете создать текст, который располагается вдоль края открытого или закрытого пути любой формы. В данном уроке вы нарисуете окружность вокруг изображения Самоделкина на странице 8 и затем расположите текст на этой окружности.
1. Выберите 8 из открывающегося списка страниц, расположенного внизу окна документа, чтобы перейти на страницу 8.
2. Используя инструмент выделения (

3. Щелкните на инструменте Rectangle (Прямоугольник) на панели инструментов и, не отпуская левой кнопки мыши, выберите инструмент эллипса (

4. Нажмите и удерживайте нажатой комбинацию клавиш Alt + Shift (Windows) или Option+Shift(Mac OS), расположите указатель на центральной точке рисунка и перетащите указатель наружу, чтобы создать окружность чуть большую, чем рисунок Самоделкина (со значениями W и Н около 19 пика в палитре Transform (Трансформация)).
Создание заголовка и применение стиля
В области под названием бюллетеня «Sonata Cycles News» («Новости Соната Сайклз») и пространстве, которое будет содержать начало статьи, вы создадите текстовый фрейм для заголовка статьи - «Team Sonata Captures 24 Hour Race». Текстовый фрейм этого заголовка занимает по ширине две колонки. Затем вы примените к данному заголовку стиль заголовка и отформатируете заголовок.
1. Просматривая первую страницу, дважды щелкните на инструменте масштаба (

2. Чтобы пометить положение верха фрейма заголовка, вы создадите направляющую и затем создадите фрейм. Нажмите и удерживайте нажатой клавишу Shift. затем перетащите направляющую с горизонтальной масштабной линейки в позицию 18р6 (18 пика, 6 пунктов) на странице 1. Чтобы точно позиционировать перетаскиваемую направляющую, используйте для подсказки значение Y в палитре Control (Управление) или в палитре Transform (Трансформация). При удерживании нажатой клавиши Shift перемещение направляющей выполняется дискретно с шагом в 6 пунктов.
3. Используя инструмент ввода (

Связывание текста
При авторазмещении текста в документе программа InDesign создала связи между фреймами, чтобы текст мог перетекать из одного фрейма в другой. Эти связи называются нитями (threads). Нити между фреймами можно разрывать, добавлять новые фреймы между связанными фреймами и изменять порядок связывания фреймов.
1. В палитре Pages (Страницы) дважды щелкните на номерах под значками страниц 2-3. Если весь разворот не отобразится автоматически в окне документа, выберите команду меню View * Fit Spread in Window (Вид * Целый разворот), чтобы просмотреть разворот.
2. Выберите инструмент выделения (

3. Выберите команду меню View * Show Text Threads (Вид * Показать связи текста). На экране появятся синие линии, которые представляют связи (нити) между текстовыми фреймами в выбранном рассказе. Каждая связь соединяет выходной порт одного фрейма с входным портом следующего фрейма в последовательности.
4. Не снимая выделения с текстового фрейма в правой колонке страницы 2, нажмите клавишу Backspace или Delete, чтобы удалить этот текстовый фрейм. Щелкните на другом фрейме в рассказе, чтобы сделать видимыми связи текста.
Управление шрифтами
Чтобы приступить к выполнению упражнений, вы откроете существующий документ, созданный в программе InDesign. Мы добавили в данный документ шрифт, которого нет в вашей системе, поэтому будет выводиться сообщение об ошибке, связанной с отсутствием шрифта. Вы замените этот шрифт позже в данном уроке.
1. Выберите команду меню File * Open (Файл * Открыть) и откройте файл 04_a.indd, находящийся в папке ID_04, вложенной в папку Lessons, которая записана в папке IDCIB на жестком диске.
При открытии файла, содержащего не установленные в системе шрифты, выводится предупреждающее сообщение с данными об отсутствующем шрифте. Текст, использующий этот отсутствующий шрифт, подсвечивается розовым цветом. Вы устраните проблему, связанную с отсутствием шрифта, позже в этом уроке, заменив отсутствующий шрифт доступным шрифтом. Такая система оповещения удобна, поскольку программа InDesign сообщает, какие шрифты могут приводить к проблемам при печати, и предоставляет несколько вариантов исправления ситуации.
Щелкните на кнопке OK, чтобы
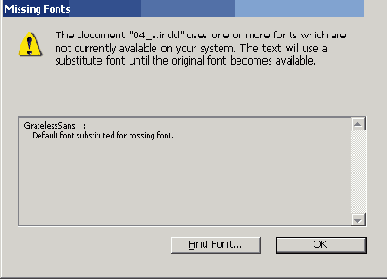
2. Щелкните на кнопке OK, чтобы закрыть предупреждающее сообщение.
Перемещайтесь по страницам документа и, возможно, вы заметите, что страницы с 5 по 8 уже готовы. Отсутствующий шрифт находится на странице 8. В этом уроке вы завершите форматирование первых четырех страниц бюллетеня и затем замените отсутствующий шрифт.
3.Выберите команду меню File * Save As (Файл* Сохранить как), присвойте файлу имя 04_News и сохраните файл в папке ID_04.
4. Чтобы увидеть, как будет выглядеть готовый документ, откройте файл 04_b.indd, находящийся в той же папке. Если вы желаете, можно оставить документ открытым и пользоваться им в справочных целях при выполнении упражнений урока. Когда вы будете готовы продолжить работу над документом урока, выберите имя требуемого файла в меню Window (Окно).
Урок 2
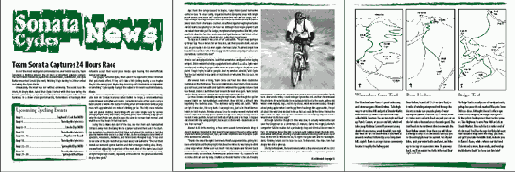
Щелкните и, не отпуская левой
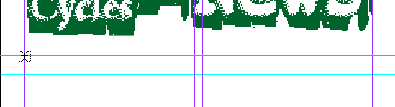
4. Щелкните и, не отпуская левой кнопки мыши, перемещайте указатель, чтобы создать текстовый фрейм на пустой области под направляющей 18рб выше направляющей 21р.
Если требуется изменить размеры фрейма,
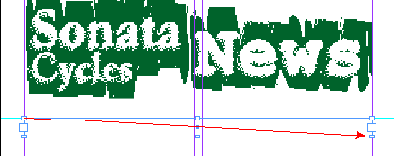
Если требуется изменить размеры фрейма, выберите инструмент выделения и перетащите маркеры фрейма, чтобы зафиксировать их на направляющих. Затем выберите инструмент ввода и щелкните внутри фрейма.
После того как с помощью инструмента Туре (Ввод) будет нарисован текстовый фрейм, появится точка ввода, и можно будет набирать текст.
5. Наберите в только что созданном текстовом фрейме строку Team Sonata Captures 24 Hours Race.
Чтобы формат данного заголовка согласовывался
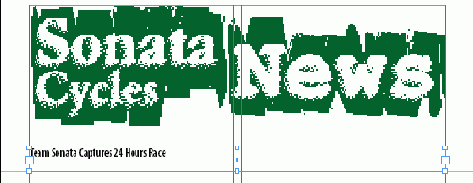
Чтобы формат данного заголовка согласовывался с форматом других аналогичных заголовков, используемых в бюллетене, вы примените стиль Head 1. При применении стиля абзаца можно поместить точку ввода где-нибудь в абзаце или выделить любую часть абзаца.
6. Установив точку ввода где-нибудь в тексте только что набранного заголовка, выберите стиль Head 1 в палитре Paragraph Styles (Стили абзаца).
Урок 6
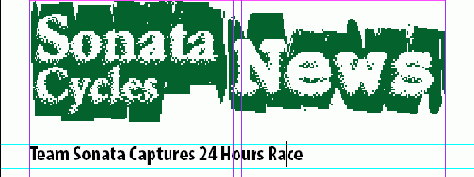
7. Сохраните файл.
Перетаскивание указателя для создания текстового
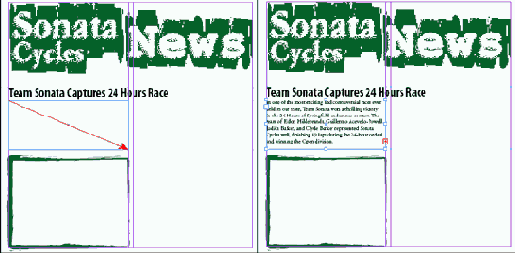
Перетаскивание указателя для создания текстового фрейма
Обратите внимание, что текстовый фрейм содержит в нижнем правом углу выходной порт. Красный знак плюса указывает на наличие избыточного текста. Имеющийся текст не вмещается в существующий текстовый фрейм. Сейчас вы поместите этот текст во второй колонке на странице 1.
5. Используя инструмент выделения (

Если вы передумали и решили не размещать избыточный текст, можно щелкнуть на любом инструменте на панели инструментов для отмены загруженного значка текста. Никакой текст не будет удален.
6. Расположите загруженный значок текста в верхнем левом углу второй колонки, непосредственно под направляющей 21р, и щелкните левой кнопкой мыши.
с того места, где вы
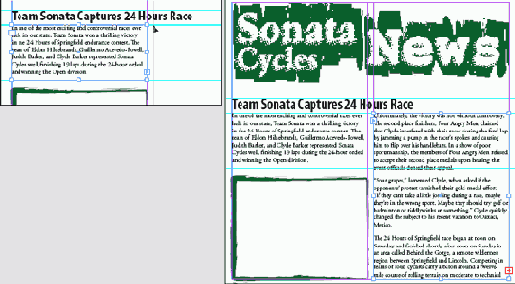
Текст заполнит новый фрейм с того места, где вы щелкнули, до низа второй колонки. Выходной порт в новой колонке содержит красный знак плюса, указывающий снова, что по-прежнему имеется избыточный текст.
Хотя можно создавать отдельные связанные фреймы для каждой колонки, также можно работать с одной большой колонкой, которая делится на несколько колонок с помощью команды меню Object * Text Frame Options (Объект * Параметры текстового фрейма). У каждого метода есть свои преимущества в определенных типах документов.
При нажатии клавиши Shift включается
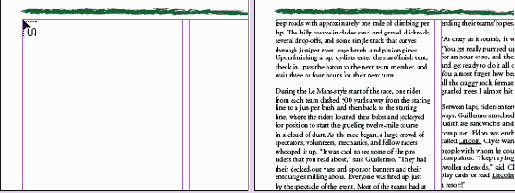
При нажатии клавиши Shift включается режим авторазмещения текста в документе
Обратите внимание, что на каждую страницу добавлены два новых текстовых фрейма в пределах направляющих колонок. Это происходит благодаря авторазмещению текста, действующему при удерживании нажатой клавиши Shift. Теперь весь текст рассказа размещен на страницах со второй по четвертую.
и после изменения размеров текстового
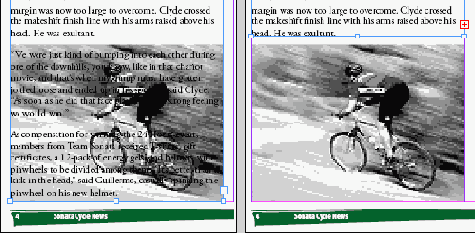
Страница до и после изменения размеров текстового фрейма 3. Выберите команду меню File * Save (Файл * Сохранить).
к тексту данной вставки далее
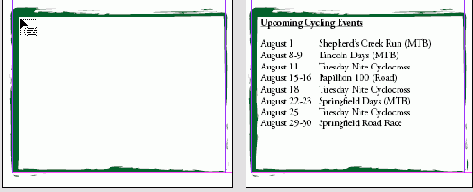
Размещение текстового файла в существующем фрейме
Вы примените стили к тексту данной вставки далее в этом уроке.
4. Выберите команду меню File * Save (Файл * Сохранить).
Не беспокойтесь, если форматирование текста в вашем файле отличается от показанного на иллюстрации выше, поскольку на последующих шагах вы измените все форматирование этого текстового блока.
Стили абзаца) содержится для данного
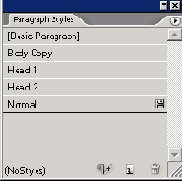
Сейчас в палитре Paragraph Styles ( Стили абзаца) содержится для данного документа четыре стиля: Body Copy, Head 1, Head 2 и Normal. Рядом со стилем Normal находится значок диска, показывающий, что этот стиль импортирован из другой программы. В данном случае Normal - это стиль из программы Microsoft Word, который был импортирован при помещении в документ данной статьи. Сейчас вы примените к тексту стиль программы InDesign, Body Copy.
При первоначальном создании документа в программе InDesign отсутствуют стили, используемые по умолчанию. Можно создавать новые стили или добавлять стили из других документов InDesign. Стили также добавляются в документы InDesign при импортировании текста со стилями из Microsoft Word.
2. Используя инструмент ввода (

3. После того как весь текст выделен, выберите в палитре Paragraph Styles (Стили абзаца) стиль Body Copy.
4. Выберите команду меню Edit * Deselect All (Правка * Отменить все выделение). Теперь статья отформатирована другим шрифтом, и первая строка каждого абзаца начинается с отступа.
Вид страницы до
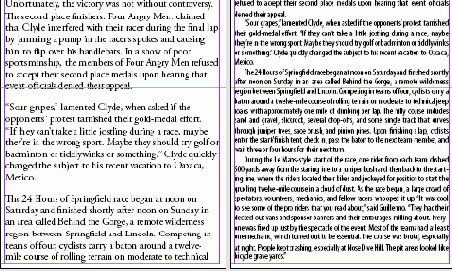
Вид страницы до и после применения стиля
Открытие файла) дважды щелкните на
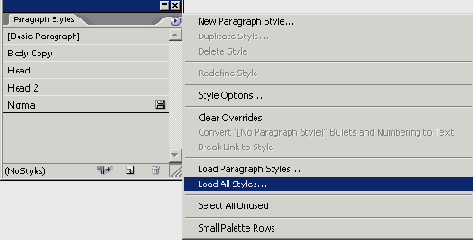
2. В диалоге Open a File ( Открытие файла) дважды щелкните на файле Styles, indd, находящемся в папке ID_04. Обратите внимание на палитре Paragraph Styles (Стили абзаца) на новые стили с именами Sidebar Copy и Sidebar Head. Возможно, потребуется прокрутить список или изменить размеры палитры, чтобы увидеть эти дополнительные стили.
В окне документа измените масштаб
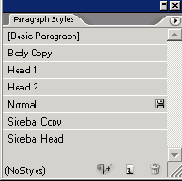
3. В окне документа измените масштаб отображения, чтобы можно было видеть вставку («Upcoming Cycling Events») на странице 1.
4. Используя инструмент ввода (

5. Выберите на палитре Paragraph Styles (Стили абзаца) стиль Sidebar Copy.
6. Щелкните на заголовке вставки «Upcoming Cycling Events», чтобы установить там точку ввода.
7. В палитре Paragraph Styles (Стили абзаца) выберите стиль Sidebar Head.
и после применения стиля абзаца
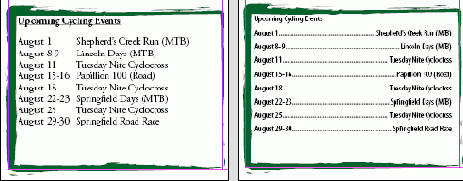
Вид страницы до и после применения стиля абзаца Sidebar Head
Связи текста отображаются только тогда,
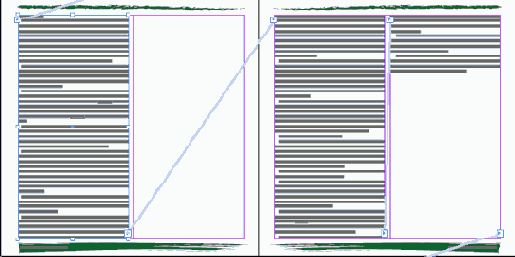
Страница после удаления связанного фрейма Связи текста отображаются только тогда, когда в текстовом потоке выделен фрейм.
Обратите внимание, что текст перетекает из левой колонки на странице 2 в левую колонку на странице 3. Хотя текстовый фрейм был удален, никакая часть текста в рассказе не исчезла - текст перетек в следующий фрейм.
5. Нажмите комбинацию клавиш Ctrl +D (Windows) или Command+D (Mac OS), чтобы открыть диалог Place (Поместить). При необходимости сбросьте флажки Replace Selected Item (Заменить выделенный элемент) и Show Import Options (Показать параметры импортирования), затем найдите в папке ID_04 файл 04_e.tif и дважды щелкните на этом файле.
6. Щелкните загруженным значком графики в верхнем левом углу пустой колонки, непосредственно под направляющей. При необходимости, поместив рисунок, перетащите его так, чтобы он зафиксировался на уровне верхнего поля колонки.
Вы заполните пространство под рисунком,
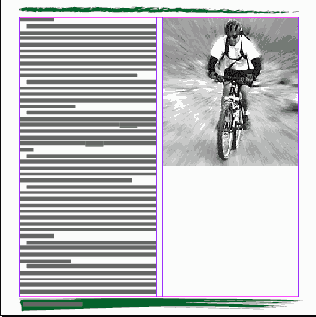
Вы заполните пространство под рисунком, создав новый текстовый фрейм и связав помещенный рассказ с новым фреймом. Чтобы связать новый фрейм в середине рассказа, можно щелкнуть на выходном порту предыдущего фрейма или на входном порту последующего фрейма.
7. Удерживая нажатой клавишу Ctrl (Windows) или Command (Mac OS), перетащите направляющую с горизонтальной масштабной линейки на отметку 28р. При удерживании нажатой функциональной клавиши направляющая устанавливается для всего разворота, а не для страницы.
Нажмите и удерживайте нажатой клавишу Shift для более точного перетаскивания направляющей с дискретностью в 1р, или можно выделить направляющую с помощью инструмента Selection (Выделение) и затем ввести значение 28р в поле Y палитры Transform (Трансформация).
8. Щелкните на левом текстовом фрейме на странице 2, чтобы выделить его, а затем щелкните на выходном порту в нижнем правом углу фрейма. Выходной порт принимает вид синей стрелки, что указывает на продолжение рассказа в другом фрейме.
9. Расположите загруженный значок текста непосредственно под направляющей 28р внизу правой колонки и щелкните, чтобы создать фрейм, который заполнит оставшуюся часть колонки.
Ширина созданного текстового фрейма равна
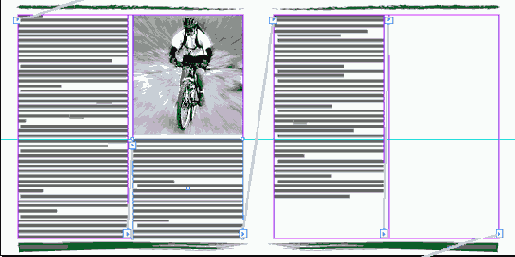
Связывание нового текстового фрейма с текстом в середине рассказа
Ширина созданного текстового фрейма равна ширине колонки. Сейчас вы завершили компоновку страницы 2 бюллетеня.
10. Выберите команду меню View * Hide Text Threads (Вид * Скрыть связи текста).
Сейчас для снятия выделения со всех элементов вы воспользуетесь комбинацией клавиш вместо команды меню.
11. Нажмите комбинацию клавиш Shift+ Ctrl +A (Windows) или Shifti+Command+ A (Mac OS), чтобы снять выделение со всех элементов. Затем сохраните файл.
Выберите команду меню Layout* Margins
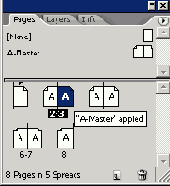
2. Выберите команду меню Layout* Margins and Columns (Макет * Поля и колонки). В разделе параметров Columns (Колонки) введите 3 в качестве значения параметра Number (Количество) и щелкните на кнопке ОК.
Несмотря на то, что количество
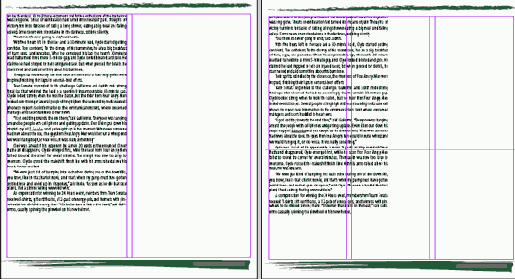
Несмотря на то, что количество колонок изменилось, значения ширины существующих текстовых фреймов остались без изменений
Обратите внимание, что текстовые фреймы не зависят от количества колонок. Поля колонок могут определять, как будут создаваться текстовые фреймы, но значения ширины текстовых фреймов не изменяются при переопределении числа колонок. Единственное исключение из этого правила представляет случай, когда включен режим Layout Adjustment (Настройка макета) дополнительные сведения о режиме Layout Adjustment (Настройка макета) приводятся в разделе «Самостоятельная работа» в конце данного урока.
3. Используя инструмент выделения (

4. Выделите другой текстовый фрейм на странице 3 и нажмите клавишу Backspace или Delete. Оба текстовых фрейма на странице 3 должны быть удалены.
И на этот раз вы удалили текстовые фреймы, но никакой текст не был удален; текст перетек в текстовые фреймы на странице 4. Сейчас вы поместите на страницу бюллетеня файл, созданный в программе Adobe Illustrator под размер документа.
5. Нажмите комбинацию клавиш Ctrl +D (Windows) или Command+D (Mac OS), чтобы открыть диалог Place (Поместить). Сбросьте флажок Show Import Options (Показать параметры импортирования), затем найдите в папке ID_04 файл 04_f.ai и дважды щелкните на этом файле.
6. Щелкните загруженным значком текста в верхнем левом углу страницы 3. При необходимости перетащите иллюстрацию так, чтобы она зафиксировалась на направляющих полей вверху, на левой и на правой сторонах страницы.
Текст заполнит левую колонку. Так
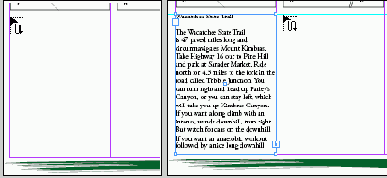
Полуавтоматический режим заполнения текстом
Текст заполнит левую колонку. Так как удерживается нажатой клавиша Alt или Option, указатель по-прежнему имеет вид загруженного значка текста, готового для заполнения текстом другого фрейма.
3. Удерживая нажатой клавишу Alt или Option, расположите загруженный значок текста во второй колонке непосредственно под направляющей и щелкните левой кнопкой мыши. Отпустите клавишу Alt или Option.
Сейчас вы создадите завершающую колонку. Поскольку в данном рассказе будет всего три фрейма, нет необходимости удерживать нажатой клавишу Alt или Option.
4. Расположите загруженный значок текста в третьей колонке непосредственно под направляющей и щелкните левой кнопкой мыши.
Текст переполнил третью колонку, но
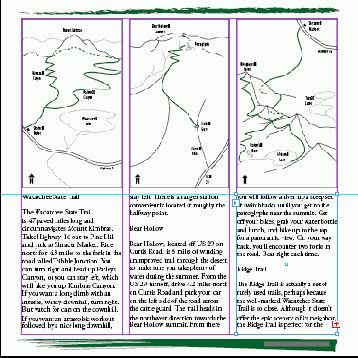
Текст переполнил третью колонку, но после форматирования текста с помощью стилей текст должен уместиться во фреймах и избыточного текста не останется.
Теперь заголовки вставки на странице
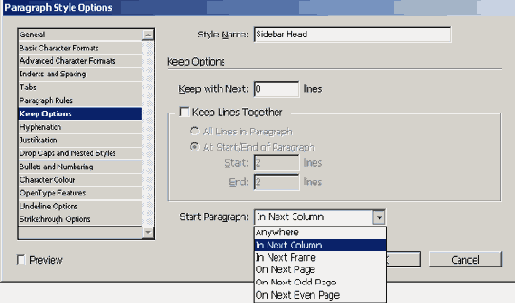
Теперь заголовки вставки на странице 3 принудительно устанавливаются вверху каждой колонки. Сейчас, когда вы завершили размещение текста и графики в бюллетене, вы воспользуетесь некоторыми функциями текстовой обработки программы InDesign для добавления завершающего форматирования текста по всему бюллетеню.
8. Сохраните файл.
Контекстное меню предоставляет еще один способ перемещения текста в начало следующей колонки. Чтобы сделать это, вначале убедитесь, что курсор находится там, где требуется создать разрыв, затем щелкните на текстовом фрейме правой кнопкой мыши (Windows) или левой кнопкой мыши при нажатой клавише Ctrl. (Mac OS), чтобы открыть контекстное меню. Выберите команду Insert Break Character * Column Break (Вставить символ разрыва * Разрыв колонки). Команды контекстного меню также можно использовать для перемещения текста в следующий фрейм, на нечетную, четную или следующую страницу.
щелкните и, не отпуская левой
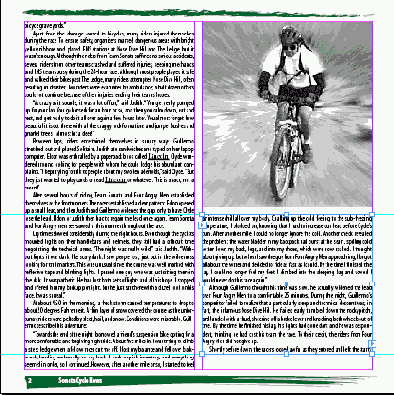
4. Выберите инструмент ввода (

5. Установив активную точку ввода в новом текстовом фрейме, наберите (Continued on page ), включая пробелы и круглые скобки. Затем воспользуйтесь клавишей со стрелкой, направленной влево, чтобы переместить точку ввода в позицию слева от закрывающей скобки.
6. Щелкните на текстовом фрейме правой кнопкой мыши (Windows) или левой кнопкой при нажатой клавише Ctrl (Mac OS) и в появившемся контекстном меню выберите команду Insert Special Character * Next Page Number (Вставить спецсимвол * Номер следующей страницы). Теперь отображается текст «(Continued on page 4)».
Текстовый фрейм, содержащий заголовок продолжения, должен касаться связанного текста фрейма или перекрывать его, чтобы символ «Next Page Number» («Номер следующей страницы») действовал надлежащим образом,
7. При необходимости выберите инструмент выделения и перетащите вверх верхнюю границу текстового фрейма, чтобы она привязалась к текстовому фрейму, расположенному выше.
с именем стиля Body Copy
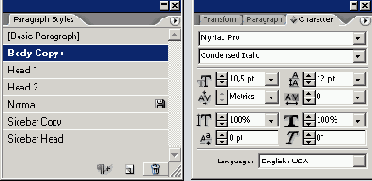
Обратите внимание, что в палитре Paragraph Styles (Стили абзаца) рядом с именем стиля Body Copy отображается знак «плюс» (+). Знак «плюс» рядом с именем стиля указывает на то, что текущий текст помимо применения стиля подвергся дополнительному форматированию.
4. Щелкните на вкладке палитры Paragraph (Абзац) и затем щелкните на кнопке Align Right (Выравнивание вправо) (

Сейчас вы выровняете текст внизу
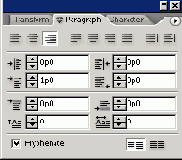
Сейчас вы выровняете текст внизу фрейма.
5. Выберите команду меню Object * Text Frame Options (Объект * Параметры текстового фрейма).
6. В разделе параметров Vertical Justification (Вертикальное выравнивание) выберите в открывающемся списке Align (Выравнивание) значение Bottom (По низу). Затем щелкните на кнопке ОК.
Нажмите комбинацию клавиш Shift
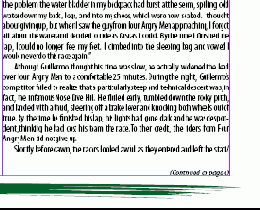
7. Нажмите комбинацию клавиш Shift + Ctrl +A (Windows) или Shift +Command+A (Mac OS), чтобы снять выделение с текста. Затем сохраните файл.
и после применения символьного стиля
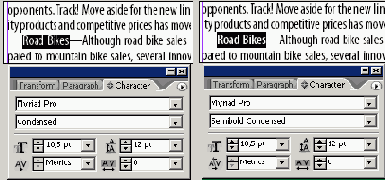
Вид фрагмента страницы до и после применения символьного стиля к тексту внутри абзаца
4. Щелкните на вкладке палитры Character Styles (Символьные стили) или воспользуйтесь командой Window * Туре * Character Styles (Окно * Ввод * Символьные стили), чтобы сделать палитру видимой. Убедитесь, что форматированный текст по-прежнему выделен.
5. Выберите в меню (

6. Не отменяя выбор инструмента Туре (Ввод), выделите строку «Mountain Bikes—» вверху левой колонки на странице 7. Выберите в палитре Character Styles (Символьные стили) стиль Inline Head. Затем снимите выделение со слов и просмотрите новое форматирование.
Для слов автоматически устанавливаются все атрибуты форматирования, выбранные для стиля Inline Head. Обратите внимание, что только выделенный текст был отформатирован символьным стилем, а не весь абзац.
7. Примените символьный стиль Inline Head к фразе «Specialty Bikes—» во второй колонке на странице 7.
8. Сохраните файл.
Остальные флажки оставьте без изменений:
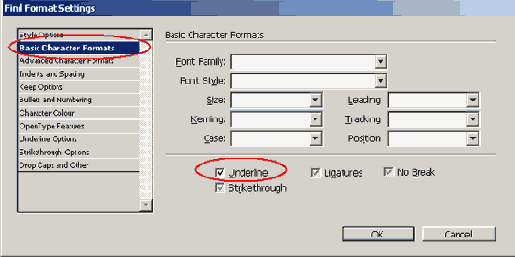
6. Остальные флажки оставьте без изменений: затененными квадратами (Windows) или тире (Mac OS). Эти метки указывают на атрибуты, не учитываемые при поиске. Щелкните на кнопке ОК, чтобы вернуться к диалогу Find/Change (Найти/Заменить).
Обратите внимание на значок предупреждения (

7. В разделе Change Format Settings (Настройки заменяющего формата) щелкните на кнопке Format (Формат), чтобы открыть диалог Change Format Settings (Настройки заменяющего формата) и установить следующие параметры:
В левой части диалога выберите раздел Basic Character Formats (Основные форматы символов).
В правой части диалога выберите в открывающемся списке Font Family (Семейство шрифтов) гарнитуру Adobe Garamond Pro и в открывающемся списке Font Style (Стиль шрифта) выберите начертание Italic (Курсив). (Шрифт Adobe Garamond находится в списке под буквой «G», а не под буквой «А».)
В открывающемся списке Size (Размер) выберите значение 11pt. В открывающемся списке Leading (Интерлиньяж) выберите значение 12pt. Щелкните на флажке Underline (Подчеркивание) два раза, чтобы сбросить флажок. Щелкните на кнопке ОК.
Щелкните на кнопке Change All
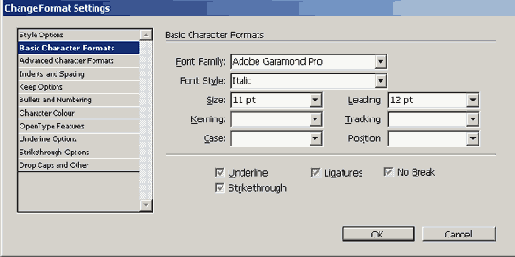
8. Щелкните на кнопке Change All (Изменить все). Появится сообщение о том, что программой InDesign найдены и изменены три вхождения в текст подчеркнутого слова «Lincoln».
9. Щелкните на кнопке (Ж, чтобы закрыть сообщение, и затем щелкните на кнопке Done (Выполнено), чтобы закрыть диалог Find/Change (Найти/Заменить).
Фрагмент текста до
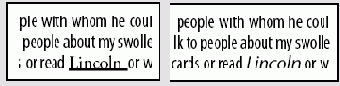
Фрагмент текста до и после нахождения и изменения атрибутов
В разделе Find Format Settings
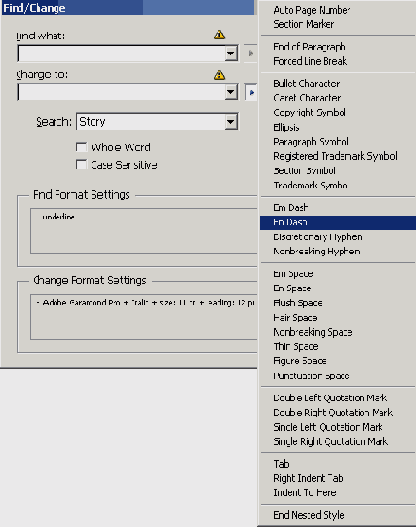
7. В разделе Find Format Settings (Настройки искомого формата) щелкните на кнопке Clear (Очистить). Затем щелкните на кнопке Clear (Очистить) в разделе Change Format Settings (Настройки заменяющего формата). В результате очищается атрибут подчеркивания, который вы искали в последнем поиске, так что программа InDesign не будет искать подчеркнутые слова на этом шаге.
8. Щелкните на кнопке Change All (Изменить все).
Четыре дефиса (-) заменяются во вставке на четыре еn-тире (-).
Если в сообщении упоминается более чем о четырех заменах, возможно, вы забыли выбрать в качестве диапазона поиска Story (Рассказ) вместо Document (Документ), либо вы не щелкнули внутри фрейма вставки для установки точки ввода. Выберите команду меню Edit * Undo Replace All Text (Правка * Отменить все замены текста) и повторите операцию замены.
9. Щелкните на кнопке ОК, чтобы закрыть сообщение, и затем щелкните на кнопке Done (Выполнено), чтобы закрыть диалог Find/Change (Найти/Заменить). Сохраните файл.
В открывающемся списке Replace With
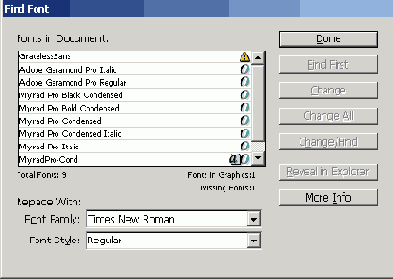
3. Выберите в списке шрифт GracelessSans.
4. В открывающемся списке Replace With (Заменить на...) выберите шрифт Myriad Pro, Bold Condensed.
5. Щелкните на кнопке Change All (Изменить все). Щелкните на кнопке Done (Выполнено), чтобы закрыть диалог Find/Change (Найти/Заменить) и просмотреть замененный шрифт в документе.
В своих собственных проектах, возможно, вам потребуется добавить в систему отсутствующий шрифт вместо его замены. Отсутствующие шрифты можно установить в систему с помощью программы управления шрифтами или посредством добавления файлов шрифтов в папку Fonts (Шрифты) программы InDesign. Дополнительные сведения см. в интерактивной справке по программе Adobe InDesign CS2.
и другие словари, значит, эти
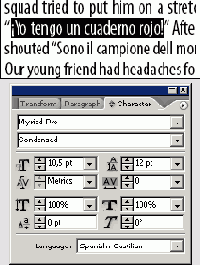
Если в открывающемся списке Language (Язык) отсутствуют испанский и другие словари, значит, эти словари были удалены с жесткого диска или они не были включены при установке программы InDesign. Чтобы установить словари, необходимые для выполнения данной задачи, сохраните свой файл, закройте все программы и вставьте компакт-диск с программой InDesign в дисковод компакт-дисков. Откройте компакт-диск и дважды щелкните на значке установки. Выполните экранные инструкции для заказной (custom) установки, указывая только словари. Программу InDesign не надо переустанавливать, требуется установить только словари. Затем снова откройте файл 04_News.indd и продолжите работу.
4. В том же абзаце выделите фразу «Sono il campione dell mondo» (Эта фраза намеренно набрана с ошибкой.) В палитре Character (Символ) выберите в открывающемся списке Language (Язык) значение Italian (Итальянский).
При применении атрибута языка текст может сдвинуться. Это происходит из-за того, что в английском и итальянском языках действуют разные правила переноса слов.
5. Убедитесь, что точка ввода находится в том же абзаце, и выберите команду меню Edit * Check Spelling (Правка * Проверка орфографии).
6. В открывающемся списке Search (Поиск) выберите в качестве диапазона Story (Рассказ), так как вам не надо проверять орфографию всего документа.
7. Щелкните на кнопке Start (Начать). Когда будет подсвечено слово «dell», выберите в списке Suggested Corrections (Предлагаемые исправления) слово «del» и щелкните на кнопке Change (Изменить). Когда закончите проверку орфографии, щелкните на кнопке Done (Выполнено).
8 Сохраните файл.
и удерживании клавиши Shift инструментом
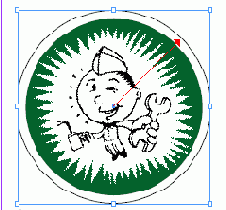
При нажатии и удерживании клавиши Shift инструментом эллипса рисуется окружность; при нажатии клавиши Alt или Option начальная точка становится центром рисунка, так что фигура рисуется перетаскиванием указателя от центра.
5. Используя инструмент ввода (

6. Выберите команду меню Edit * Copy (Правка » Копировать).
7. Щелкните на инструменте Туре (Ввод) на панели инструментов и, не отпуская левой кнопки мыши, выберите инструмент Path Type (Ввод на пути) (

8. Расположите указатель на верхней левой части окружности так, чтобы рядом с указателем появился небольшой знак плюса (

Если установить точку ввода на пути посредством щелчка, текст будет располагаться вдоль всего пути. Если перетащить указатель, текст появится только вдоль дуги, заданной посредством перетаскивания указателя.
9. Выберите команду меню Edit * Paste (Правка * Вставить).
в конце текста на пути
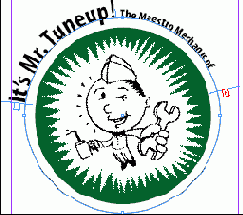
Знак плюс (+) в выходном порту в конце текста на пути указывает на наличие избыточного неразмещенного текста. Чтобы отобразить весь текст на пути, вы отрегулируете индикаторы начала и конца текста на пути, которые представляют собой синие линии, появляющиеся до и после вставленного текста.
10. Выберите инструмент прямого выделения (


11. Перетащите линию индикатора начала (а не входной порт) ниже левого центрального маркера окружности. Затем перетащите линию индикатора конца (а не выходной порт) вниз так, чтобы на экране появился весь текст.
Урок 38
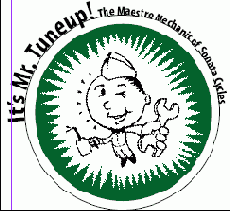
Вы закончили выполнение данного
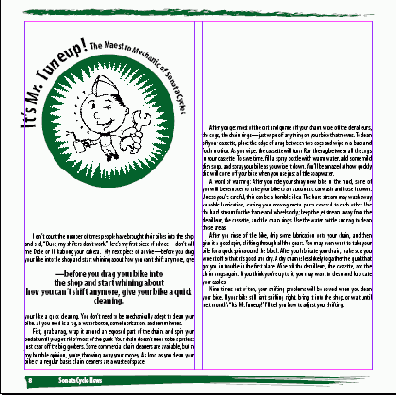
4. Сохраните файл.
Поздравляем! Вы закончили выполнение данного урока.
Обратите внимание, что изменяется размер

Обратите внимание, что изменяется размер фотографии и два текстовых фрейма сжимаются, чтобы уместиться в первые две колонки.
2. Измените размер текстовых фреймов и графического фрейма, чтобы улучшить вид страницы. Разгруппируйте фрейм заголовка продолжения (Continued on page 4) и переместите его вниз крайней правой колонки. При необходимости добавьте связанные текстовые фреймы, чтобы завершить перекомпоновку.
с включенным режимом Layout Adjustment
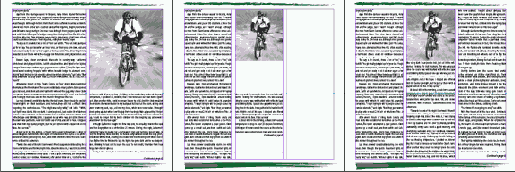
До изменения количества колонок (слева), после изменения количества колонок с включенным режимом Layout Adjustment (Настройка макета) (в середине) и после завершения перекомпоновки (справа)
В этом уроке мы рассмотрели только основы создания и применения стилей. Если вы набираете большие объемы текста в программе InDesign, вы захотите узнать, как работает режим Next Style (Следующий стиль) и как применять стили с помощью нажатия комбинаций клавиш.
Чтобы приводимые ниже комбинации клавиш действовали в Windows, должен быть включен режим Num Lock (Числовая клавиатура).
3. Не выделяя текст, дважды щелкните на стиле Head 2 в палитре Paragraph Styles (Стили абзаца). Посредством щелчка установите точку ввода в поле Shortcut (Быстрый вызов). Используя клавиши цифр на цифровой панели клавиатуры, нажмите комбинацию клавиш Ctrl + Alt +2 (Windows) или Command+Option+2 (Mac OS). В открывающемся списке Next Style (Следующий стиль) выберите Body Сору. Щелкните на кнопке ОК, чтобы закрыть диалог. Теперь попробуйте применить стиль Head 2, используя клавиатурную команду. Обратите внимание, что при нажатии клавиши Enter в конце абзаца, отформатированного стилем Head 2, к следующему абзацу автоматически применяется стиль Body Copy.
Если в текстовом поле Shortcut (Быстрый вызов) не появляется текст, убедитесь, что используются клавиши цифровой панели клавиатуры. Проверьте, чтобы на компьютере под управлением Windows был включен режим Num Lock (Числовая клавиатура).
4. Некоторые дизайнеры предпочитают не устанавливать отступ в первом абзаце после заголовка. Создайте стиль абзаца с именем «Body Copy No Indent», который основан на стиле Body Copy и в котором нет отступа в первой строке. Для стиля Body Copy No Indent выберите в открывающемся списке Next Style (Следующий стиль) стиль Body Copy. Отредактируйте стили заголовков так, чтобы для них в качестве значения параметра Next Style (Следующий стиль) был установлен стиль Body Copy No Indent.
щелкните на текстовом фрейме заголовка
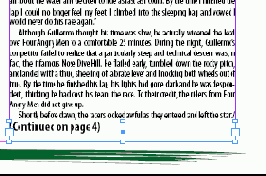
8. Используя инструмент Selection (Выделение), щелкните на текстовом фрейме заголовка продолжения и затем при нажатой клавише Shift щелкните на текстовом фрейме, расположенном непосредственно над текстовым фреймом заголовка продолжения. Затем выберите команду меню Object * Group (Объект * Сгруппировать). Это позволит перемещать рассказ и заголовок продолжения как одно целое.
В этом уроке ...
Программа Adobe InDesign позволяет импортировать текст, связывать его с помощью фреймов и редактировать текст внутри фреймов. После того как текст импортирован, можно создавать и применять стили, искать и заменять текст и форматирование, а также использовать словари разных языков для проверки орфографии любой части документа. Исходные файлы и окончательные варианты примеров находятся в папке ID_04 внутри папки Lessons.
В этом введении в импортирование и редактирование текста вы узнаете, как выполнять следующие операции:
Вводить текст в текстовые фреймы; Находить и изменять текст и форматирование; Размещать текст вручную и автоматически; Находить и изменять отсутствующий шрифт; Загружать стили из другого документа и применять их; Проверять орфографию текста в документе. Связывать текст; Использовать режим полуавтоматического заполнения текстом для размещения текстовых фреймов;
Выравнивание текста по вертикали
Чтобы равномерно распределить пространство сверху и снизу текстового фрейма, вы отцентрируете текст по вертикали, используя вертикальное выравнивание.
1. Установив точку ввода где-нибудь во фрейме вставки, выберите команду меню Object * Text Frame Options (Объект * Параметры текстового фрейма).
2. В разделе параметров Vertical Justification (Вертикальное выравнивание) выберите в открывающемся списке Align (Выравнивание) значение Justify (Выключка) и затем щелкните на кнопке ОК.
3. Выберите команду меню File * Save (Файл * Сохранить).
Если текстовый фрейм выходит за зеленую обрамляющую рамку текста, нижняя строка текста может быть недоступной для чтения. Чтобы устранить эту проблему, можно выделить средний маркер на нижней границе фрейма и перетащить его вверх так же, как вы делали это в разделе «Изменение размеров текстового фрейма» данного урока. Так как для текста установлено выравнивание по вертикали, зазоры между строками перенастраиваются при отпускании левой кнопки мыши.
Вы завершили форматирование первой страницы бюллетеня.
Загрузка стилей из другого документа
Стили отображаются только в документе, в котором они созданы. Однако стили легко использовать в других документах InDesign, загружая или импортируя стили из соответствующих документов InDesign. В этом упражнении вы возьмете стили из другого документа Sonata Cycles. Этот другой документ содержит несколько стилей, которые хорошо подойдут для текста в данном бюллетене. Вместо повторного создания этих стилей вы загрузите стили из другого документа и примените их к тексту в бюллетене.
1. Щелкните на кнопке меню палитры (на правой стороне вкладки палитры Paragraph Styles (Стили абзаца)) и выберите команду Load All Styles (Загрузить все стили) из меню палитры Paragraph Styles (Стили абзаца).
Завершение урока
Чтобы завершить верстку бюллетеня, вы улучшите макет на странице 8, удалив обводку окружности и текстовую рамку, из которой был скопирован текст, находящийся теперь на пути.
1. Выберите инструмент выделения (

2. Выберите кнопку обводки (


3. Используя инструмент Selection (Выделение), щелкните под рисунком на текстовом фрейме, из которого вы скопировали текст, и нажмите клавишу Backspace или Delete
